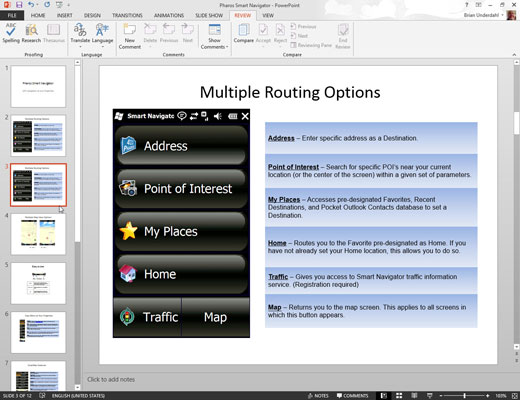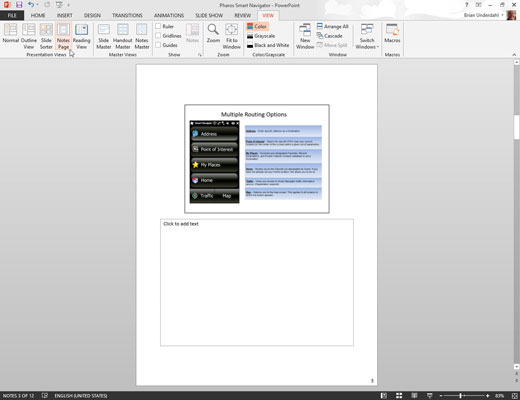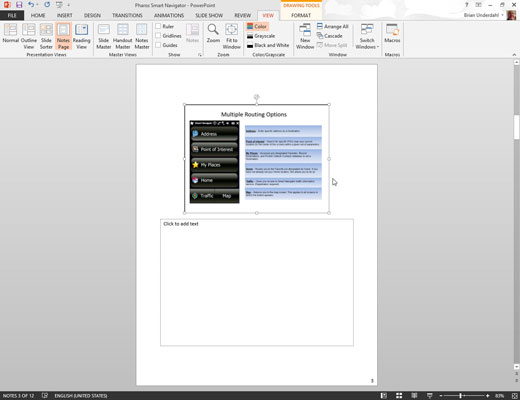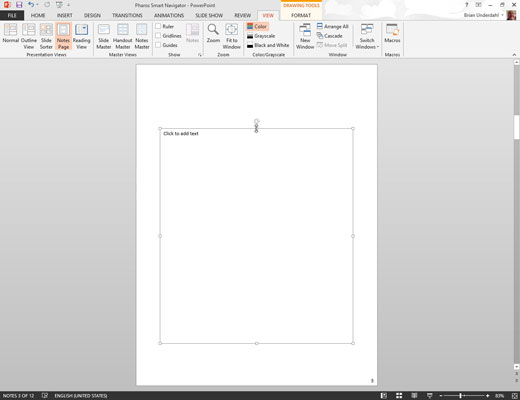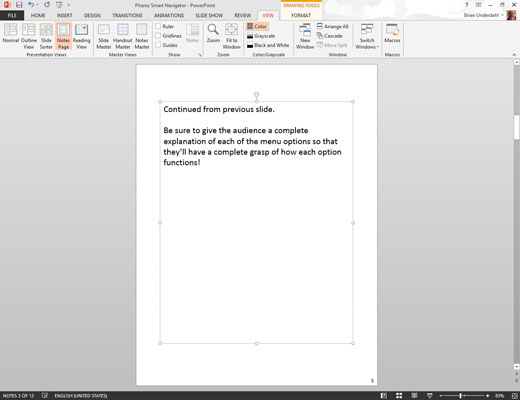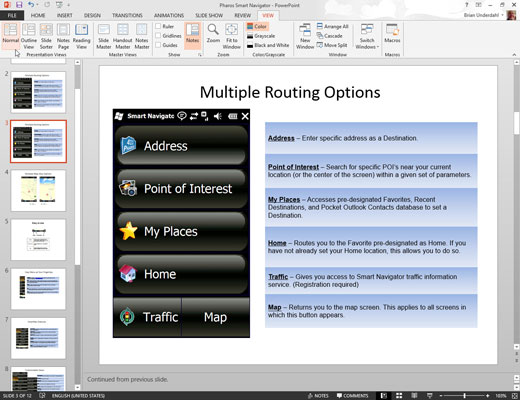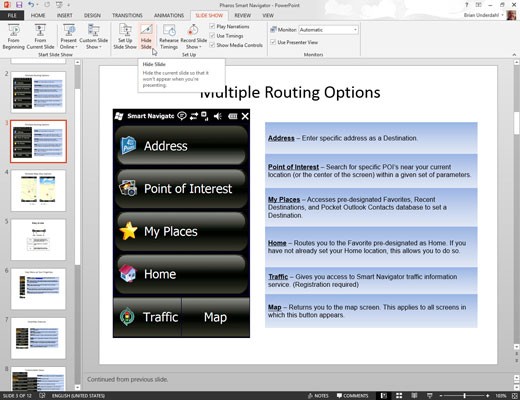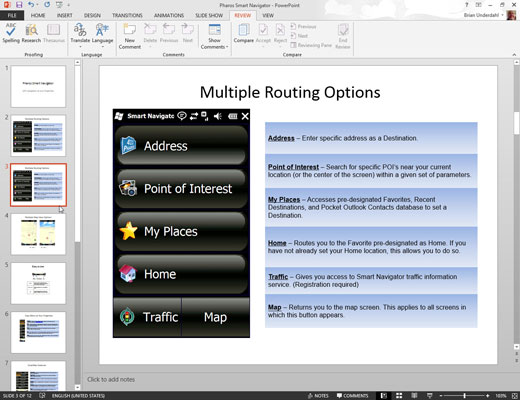
Hozzon létre egy duplikált diát közvetlenül a két oldalnyi jegyzetet igénylő dia után.
A dia másolásához normál nézetben lépjen arra a diára, amelyet másolni szeretne, és nyomja le a Ctrl+D billentyűkombinációt a dia másolásához.
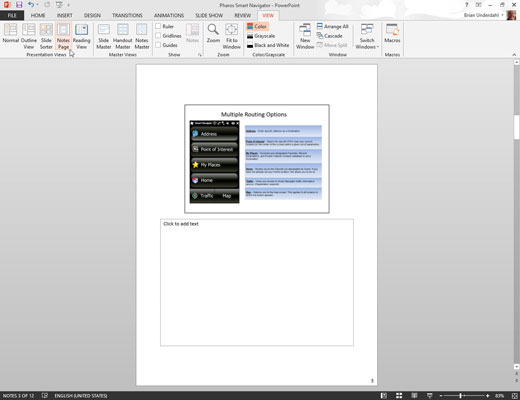
Kattintson a Megjegyzések oldal gombra a Nézet lap Bemutató nézetek csoportjában.
Megjelenik az új duplikált dia Megjegyzések oldala.
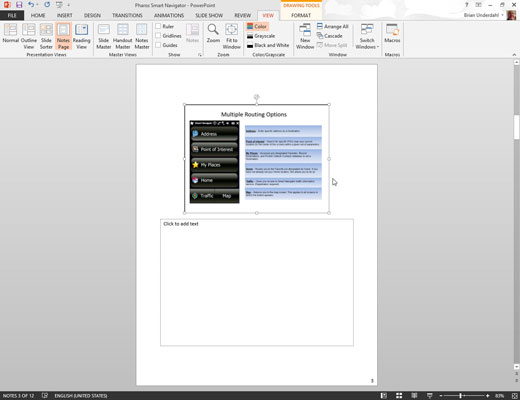
Törölje a diaobjektumot az ismétlődő jegyzetek oldalának tetején.
Ehhez kattintson a diaobjektumra az oldal tetején, és nyomja meg a Törlés gombot.
Törölje a diaobjektumot az ismétlődő jegyzetek oldalának tetején.
Ehhez kattintson a diaobjektumra az oldal tetején, és nyomja meg a Törlés gombot.
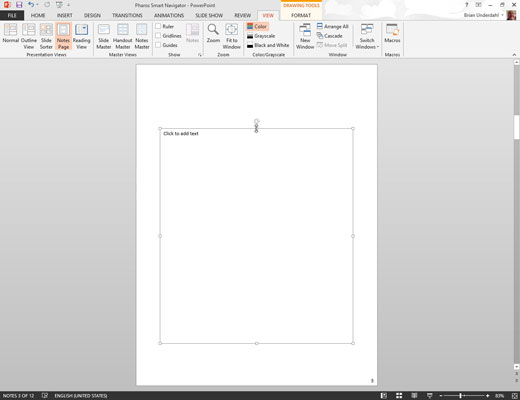
Húzza ki a jegyzetek területét úgy, hogy az kitöltse az oldalt.
A jegyzetterület kiterjesztéséhez egyszerűen húzza felfelé a jegyzetterület felső középső szerelmi fogantyúját.
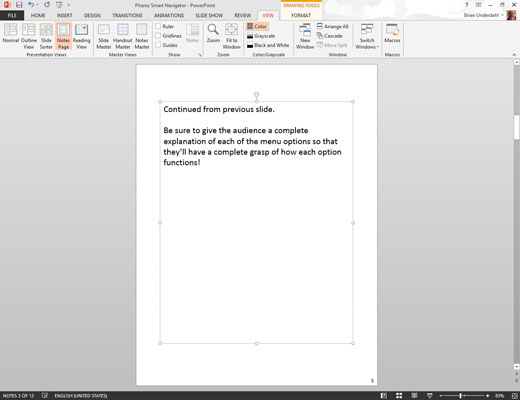
Írja be az előző diához tartozó további megjegyzéseket ezen az új jegyzetoldalon.
Adjon hozzá egy címsort, például „Folytatás a 23. diáról” a szöveg tetejére, hogy segítsen emlékezni arra, hogy ez a rész az előző dia jegyzeteinek folytatása.
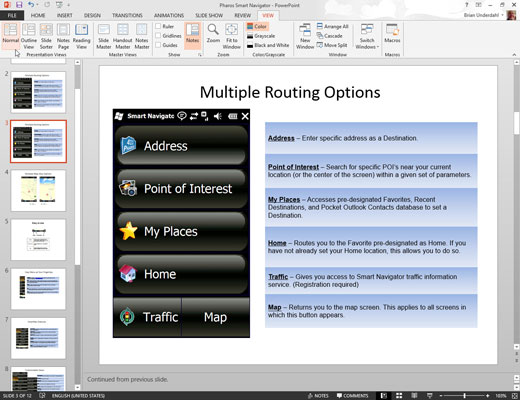
Visszatérés a normál nézethez.
Kattintson a Normál gombra a Nézet lap Bemutató nézetek csoportjában.
Visszatérés a normál nézethez.
Kattintson a Normál gombra a Nézet lap Bemutató nézetek csoportjában.
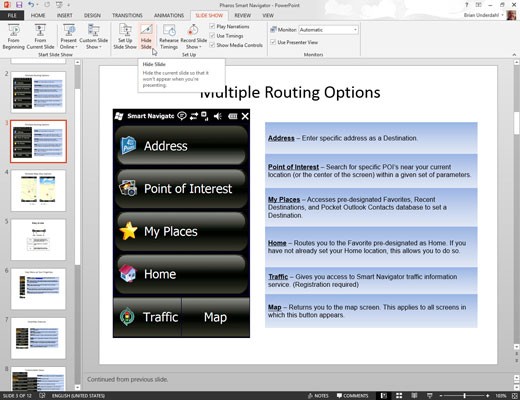
Nyissa meg a Diavetítés lapot a szalagon, majd kattintson a Dia elrejtése gombra a Beállítás csoportban.
A Dia elrejtése gomb elrejti a diát, ami azt jelenti, hogy nem szerepel a képernyőn megjelenő diavetítésben.
Ennek a trükknek az eredménye, hogy most már két oldalnyi jegyzet áll rendelkezésére egyetlen diához, a második jegyzetoldalon pedig nem szerepel a dia képe, és nem szerepel a diavetítésben.