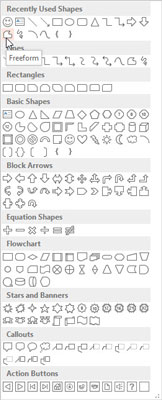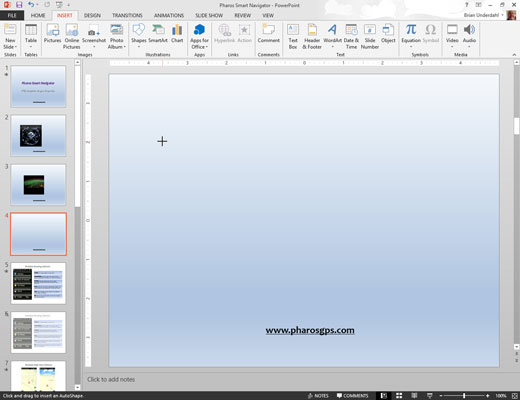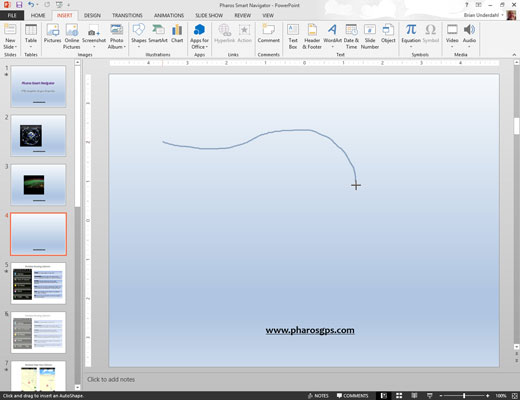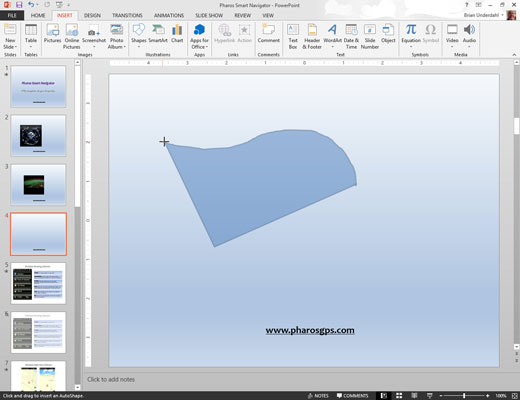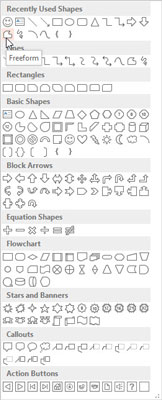
Válassza ki a szabad formájú alakzatot az Alakzatok galériából.
Az Alakzatok galériája a Beszúrás lap Alakzatok csoportjában található. Ha kiválasztja a Szabad formájú alakzat eszközt, a kurzor szálkeresztes mutatóvá változik.
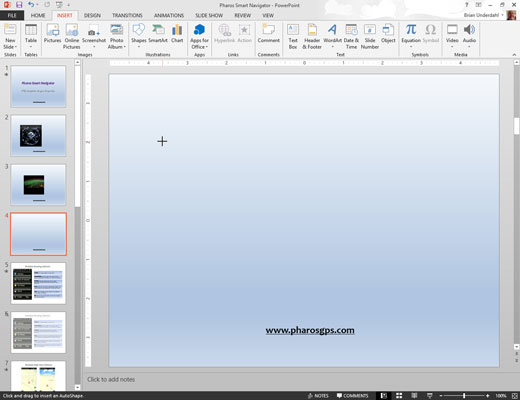
Kattintson arra a helyre, ahol el szeretné helyezni az objektum első sarkát.
Továbbra is kattintson arra a helyre, ahol el szeretne helyezni egy sarkot.
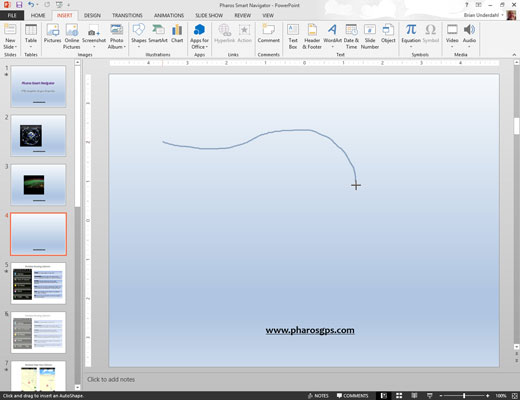
(Opcionális) Ha szabad formájú oldalt szeretne rajzolni az alakzatra, tartsa lenyomva az egérgombot, amikor rákattint egy sarokra, majd húzással rajzolja meg a szabad formájú alakzatot.
Amikor a szabad formájú oldal végére ér, engedje fel az egérgombot.
Ezután ismét rákattinthat további sarkok hozzáadásához.
(Opcionális) Ha szabad formájú oldalt szeretne rajzolni az alakzatra, tartsa lenyomva az egérgombot, amikor rákattint egy sarokra, majd húzással rajzolja meg a szabad formájú alakzatot.
Amikor a szabad formájú oldal végére ér, engedje fel az egérgombot.
Ezután ismét rákattinthat további sarkok hozzáadásához.
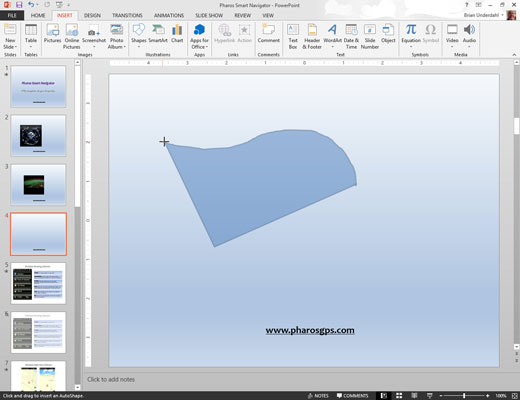
Az alakzat befejezéséhez kattintson az első sarok közelében.
Nem kell pontosnak lenned. Ha az első letett sarok közelébe kattint, a PowerPoint azt feltételezi, hogy az alakzat elkészült.
Véged! Az objektum a vonal és a kitöltési színt a dia színsémájából veszi fel.