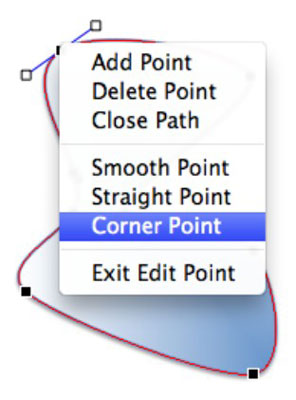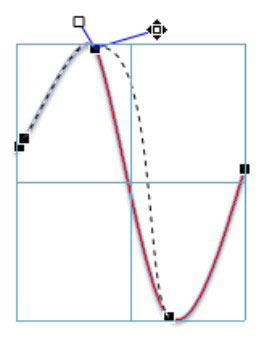Még az Office 2011 Médiaböngészőjében található előregyártott alakzatok sokasága mellett is vágyhat néhány jó, régimódi egyszerű formára, vagy esetleg szeretné kipróbálni magát saját formák létrehozásában. Az alakzatokhoz három speciális eszköz van keverve, amelyek segítségével saját vonalakat és alakzatokat készíthet: Curve, Freeform és Scribble.
Először próbálja meg a Curve eszközt használni, majd miután rájött, próbálja ki a Freeform és a Scribble eszközt.
Kattintson a Média gombra a Standard eszköztáron a Médiaböngésző megjelenítéséhez, ha az még nem látható.
Kattintson az Alakzatok fülre, majd válassza ki a Vonalak és csatlakozók elemet a felugró menüből.
Kattintson a Görbe eszközre.
A Görbe eszköz úgy néz ki, mint egy kézzel írott S. Amikor kiválasztja a Görbe eszközt, a kurzor pluszjelre (+) változik, jelezve, hogy készen áll a vonal rajzolására, amint behúzza a dokumentumot, táblázatot, vagy bemutató.
Kattintson a dokumentumra, és mozgatása közben kattintson a kurzorra; majd mozgassa a kurzort egy másik irányba, és kattintson újra.
A vonal folyamatosan hosszabbodik, ahogy mozgatja a kurzort, amíg duplán nem kattint az egérrel, ami a rajzolt vonal végét jelzi. Minden alkalommal, amikor a kurzor mozgatása közben rákattint, létrehoz egy pontot, amely a vonal görbéinek tengelyeként viselkedik.
Ez a fajta rajz Bézier-görbét hoz létre. Ha az előző szakasz lépéseit variálja, hogy íves vonalat hozzon létre, ugyanazon a ponton fejezheti be, ahol elkezdte, majd kattintson duplán a sor végére, ami lezárt útvonalat eredményez. Ha zárt utat hoz létre, szilárd formát kap.

Nagy pontossággal formázhatja a vonalakat és a tömör formák szegélyeit. A vonalak és alakzatok precíz vezérléséhez kattintson a jobb gombbal vagy a Control billentyűt lenyomva tartva a vonalra vagy alakzatra, majd válassza a Pontok szerkesztése parancsot az előugró menüből. A vonal rajzolásakor minden kattintás pontként jelenik meg. Kattintson a jobb gombbal egy pontra a Pontok szerkesztése menü megjelenítéséhez. Ugyanezt a menüt kapja, ha vonallal vagy alakzattal dolgozik.
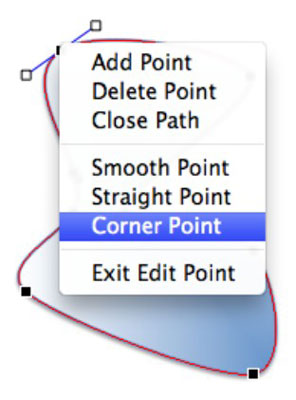
Amikor a Pontok szerkesztése aktív, húzhat, hozzáadhat és törölhet pontokat, valamint pontosan szabályozhatja, hogyan viselkedjen a vonal, miközben áthalad az egyes pontokon. Van még több! Kattintson a jobb gombbal vagy a Control billentyűt lenyomva tartva jobb gombbal egy pont tetejére. Figyelje meg a ponton megjelenő kis fogantyúkat. A fogantyúk húzásával szabályozhatja, hogy a vonal hogyan haladjon át a ponton.
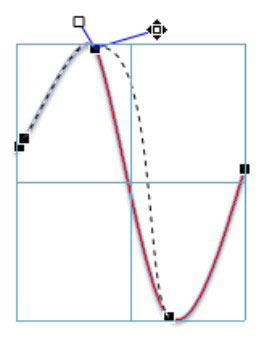
Gyakran könnyebb a vonal kis részein dolgozni, ha az alkalmazás Nagyítás funkcióját használja a nagyításhoz és a közelebbi munkához.