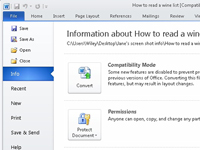Ha tényleg nem szeretné, hogy bárki is belerontsa a Word 2010-es dokumentumát, akkor bizonyos védelmet nyújthat a dokumentum zárolásával. A Word több szintű védelmet kínál, amelyek mindegyikéhez ugyanúgy hozzáférhet.
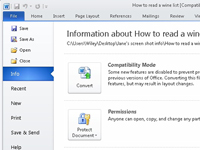
1 A Fájl lap menüjében válassza az Info menüpontot.
Kattintson a Dokumentum védelme gombra a Dokumentum védelme menü megnyitásához.
[img id:193885]
[img id:193886]
Számos lehetőség közül választhat, köztük a Megjelölés véglegesként, a Titkosítás jelszóval és a Szerkesztés korlátozása.
2 Válasszon egy lehetőséget.
Ha a Megjelölés véglegesként lehetőséget választja, a dokumentum véglegesként lesz megjelölve, ami azt jelenti, hogy a szerkesztés le van tiltva. Ennek ellenére könnyen felülírhatja, ha a megjelenő Szerkesztés gombra kattint. Titkosítás jelszóval a Word titkosítja a dokumentumot, és jelszót ad hozzá. A dokumentum Wordben való megnyitásához meg kell adnia a jelszót. A jelszó alkalmazása után nem távolítható el. Ha a Szerkesztés korlátozása lehetőséget választja, korlátozhatja, hogy a felhasználó szerkeszthet-e egy dokumentumot, vagy hogy a rendszer nyomon követi-e az összes módosítást, vagy korlátozhatja, hogy a személy csak megjegyzéseket fűzhessen.
3 Válaszoljon a kérdésekre a megjelenő párbeszédpanelekben.
A párbeszédpanelek a 3. lépésben választott beállítástól függően változnak. Kattintson az OK gombra.
A kiválasztott dokumentumvédelem kerül alkalmazásra.