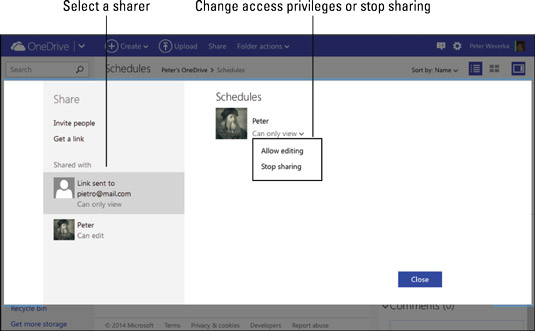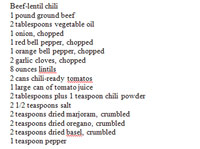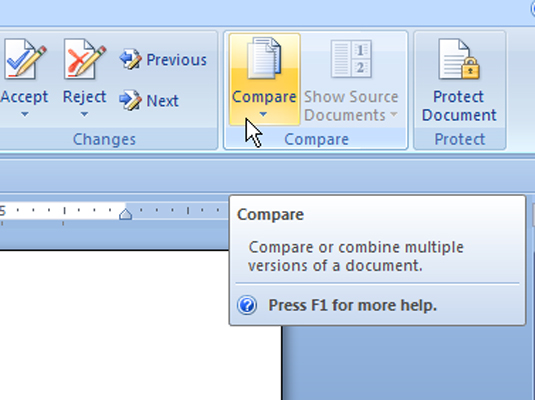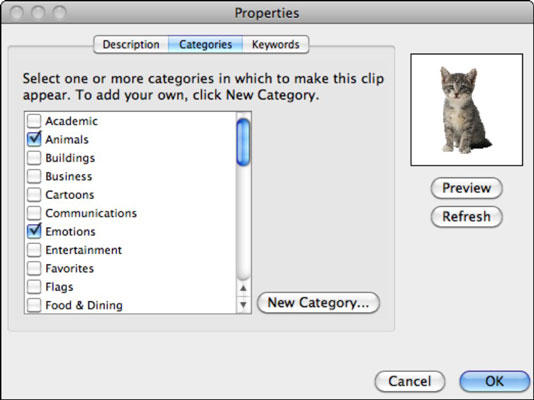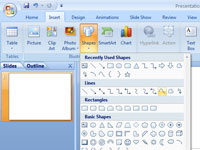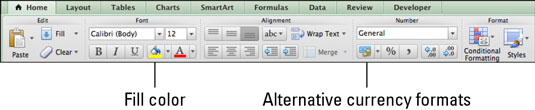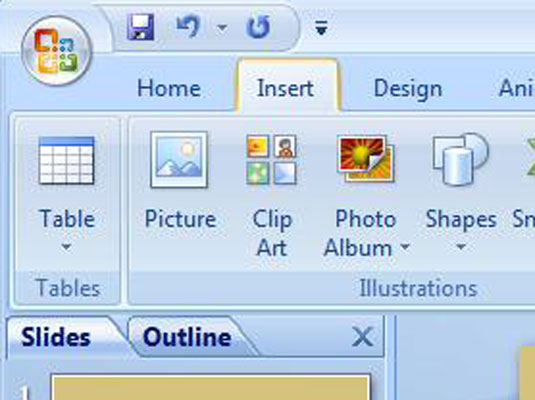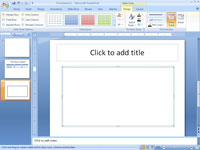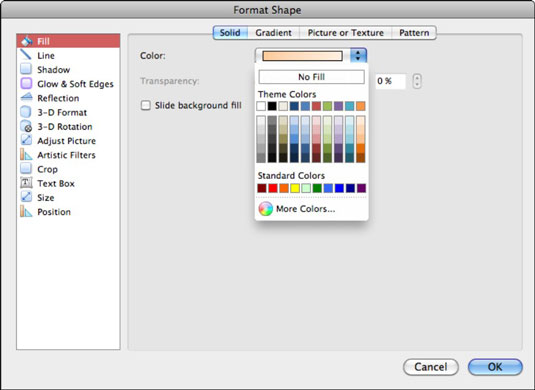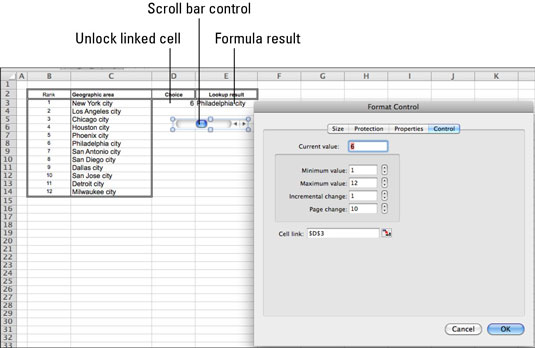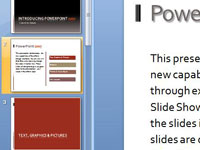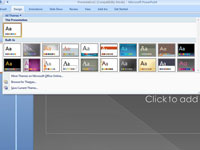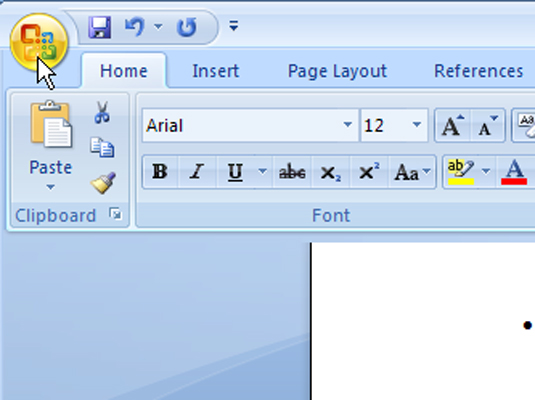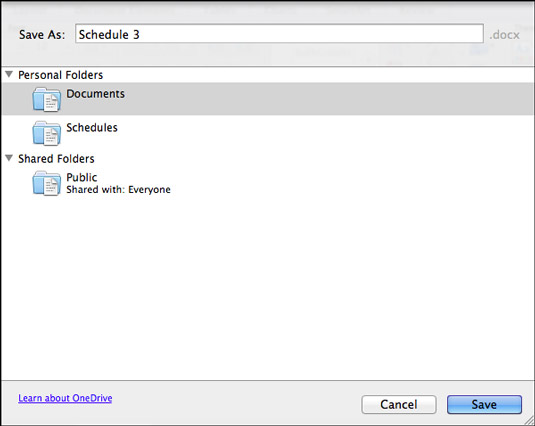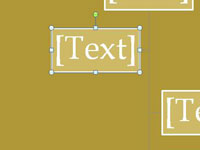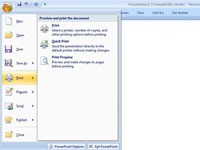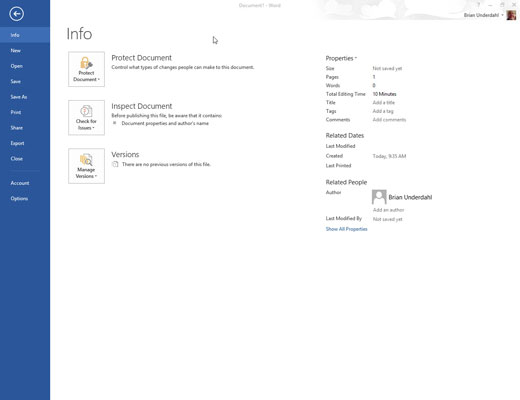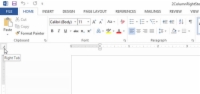Saat hyvän kuvan Outlook 2013 -kalenteristasi
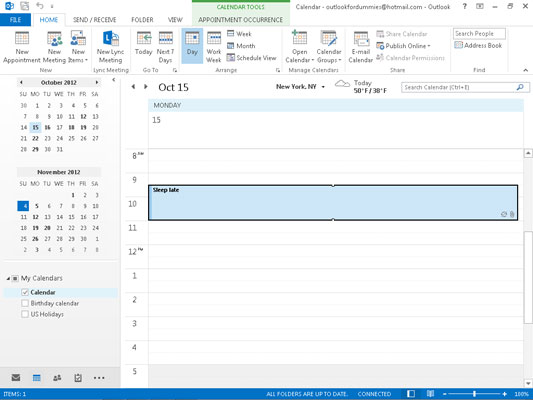
Outlook 2013:n avulla voit viipaloida ja pilkkoa tietoja jokaisessa osiossa lähes millä tahansa kuvittelemallasi tavalla eri näkymiä käyttämällä. Voit helposti täyttää keittokirjan erilaisilla luomillasi näkymillä. Jos haluat tehdä kalenterijärjestelyn, jota kukaan ei ole koskaan aiemmin ajatellut, Outlook todennäköisesti antaa sinulle mahdollisuuden. […]