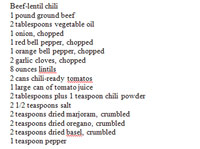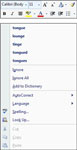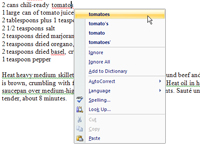Word 2007 tarjoaa oikeinkirjoituksen tarkistuksen, joka käynnistyy, kun alat kirjoittaa. Word 2007 vertaa sanat sisäänrakennettuun sanakirjaansa, jota voit muokata. Voit asettaa Wordin osoittamaan kirjoitusvirheet tai korjaamaan kirjoitusvirheet automaattisesti. Kun olet luonut asiakirjan, voit selata Word 2007 -asiakirjaasi ja päättää tapauskohtaisesti, haluatko Wordin tekevän korjauksia.
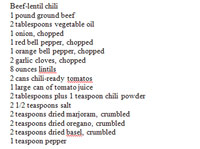
1Kirjoita tekstisi Word 2007 -asiakirjaan.
Etsi punainen alleviivaus, joka ilmaisee mahdollisen kirjoitusvirheen.
Jos Word uskoo, että sinulla on kirjoitusvirhe, kyseinen sana näkyy aaltoilevalla, punaisella viivalla sen alla.
Word 2007 merkitsee myös toistuvat sanat aaltoilevalla punaisella viivalla, vaikka sanat olisi kirjoitettu oikein.
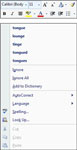
2 Napsauta hiiren kakkospainikkeella sanaa, jossa on aaltoileva punainen alleviivaus.
Asiayhteysvalikko, oikeinkirjoitusehdotukset ja minityökalupalkki avautuvat.
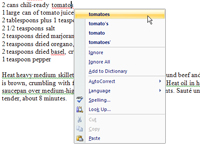
3Napsauta oikein kirjoitettua sanaa Word 2007 -ehdotuksista.
Valitse eri kirjoitusasu Word 2007:n ehdotuksista.
Uusi sana lisätään väärin kirjoitetun sanan tilalle.