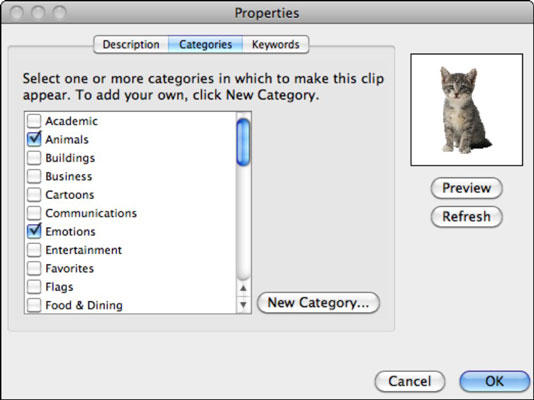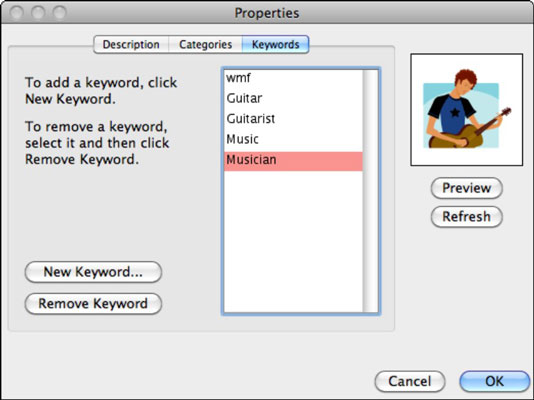Office 2011 for Maciin Office Onlinesta lataamasi ClipArt siirtyy Clip Galleryyn oletusavainsanatunnisteiden kanssa ja sijoitetaan automaattisesti Suosikit-luokkaan. Voit kuitenkin muuttaa oletusluokkia ja avainsanatunnisteita omien tarpeidesi mukaan.
Voit muuttaa leikkeen luokkaa seuraavasti:
Valitse leike Clip Gallerysta.
Napsauta Ominaisuudet-painiketta avataksesi Ominaisuudet-ikkunan.
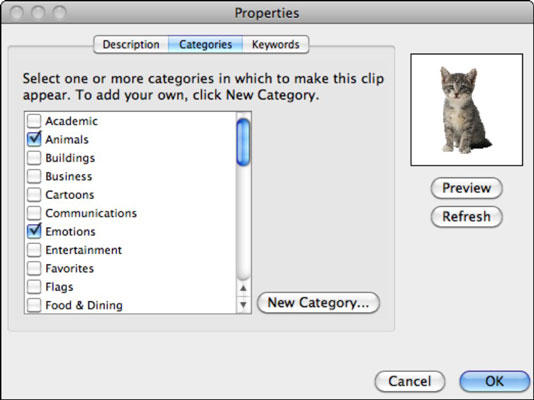
Napsauta Luokat-välilehteä.
Valitse halutessasi luokkien vieressä olevat valintaruudut ja poista niiden valinnat.
Voit myös luoda uuden kategorian napsauttamalla Uusi luokka -painiketta. Kirjoita Uusi luokka -valintaikkunaan nimi uudelle luokalle ja napsauta OK palataksesi Ominaisuudet-ikkunaan.
Napsauta OK poistuaksesi Ominaisuudet-ikkunasta ja palataksesi Clip Galleryyn tekemäsi muutokset.
Noudata melkein samoja vaiheita, jos haluat määrittää tai muuttaa valitun leikkeen avainsanatunnisteita:
Valitse leike Clip Gallerysta.
Napsauta Ominaisuudet-painiketta avataksesi Ominaisuudet-ikkunan.
Napsauta Avainsanat-välilehteä muokataksesi avainsanoja.
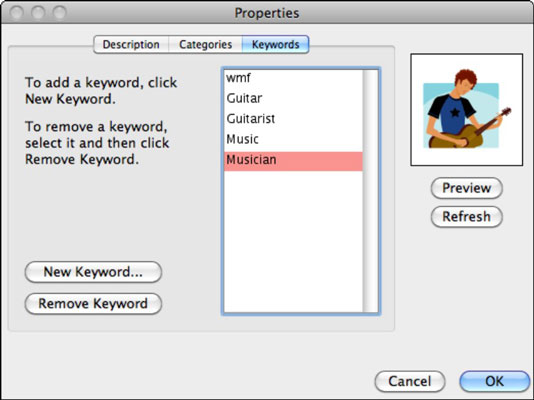
Lisää uusi avainsana napsauttamalla Uusi avainsana -painiketta. Poista avainsana valitsemalla se luettelosta ja napsauttamalla Poista avainsana -painiketta.
Kaikki uudet avainsanat, jotka lisäät Uusi avainsana -painikkeella, ovat käytettävissä tässä ikkunassa näkyvässä avainsanaluettelossa.
Napsauta OK poistuaksesi Ominaisuudet-ikkunasta ja palataksesi Clip Galleryyn tekemäsi muutokset.