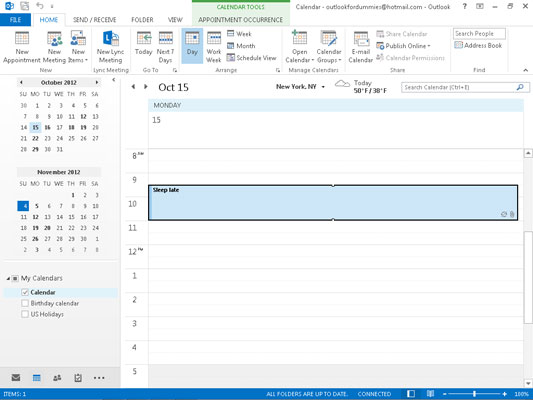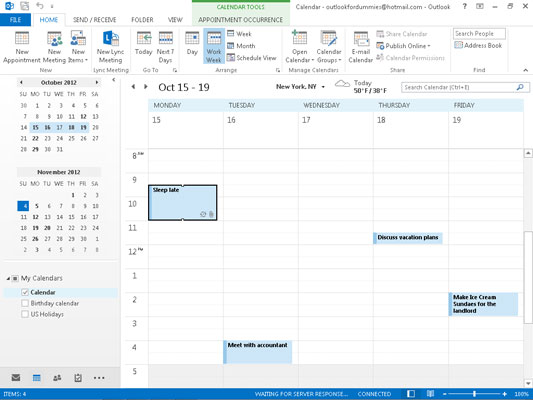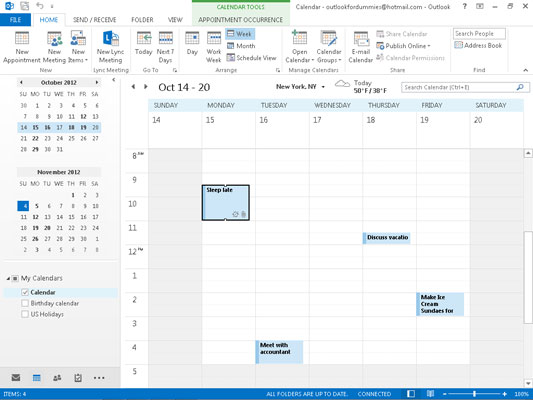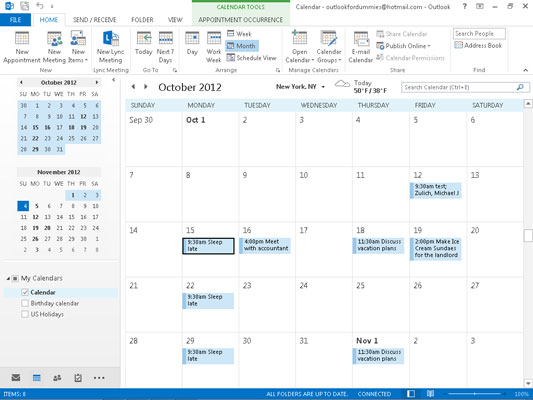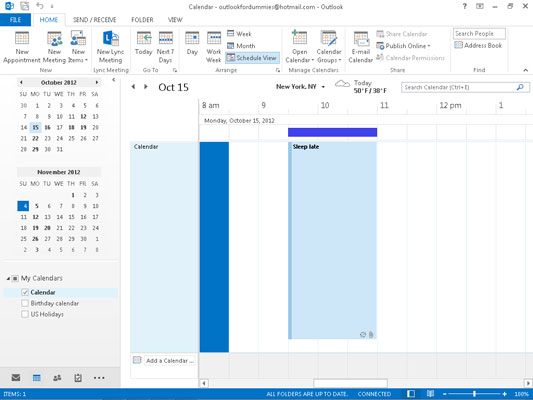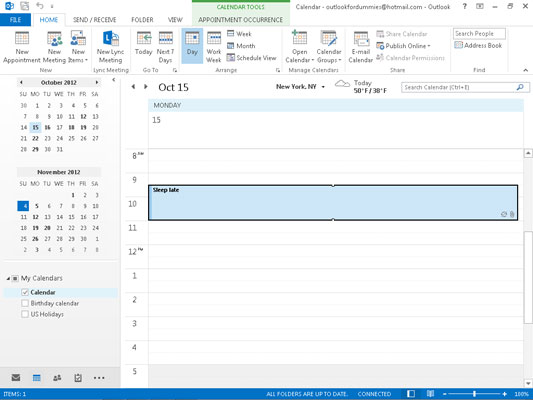
Kalenterin päivittäinen näkymä
Päivittäinen näkymä on yksi neljästä kalenterin perusnäkymästä.
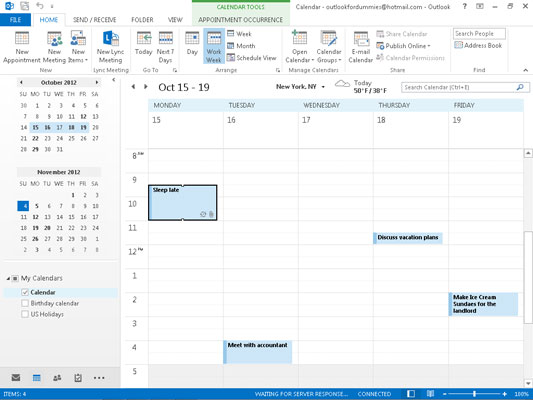
Kalenterin työviikkonäkymä
Työviikkonäkymä on myös yksi Outlook 2013:n neljästä perusnäkymästä.
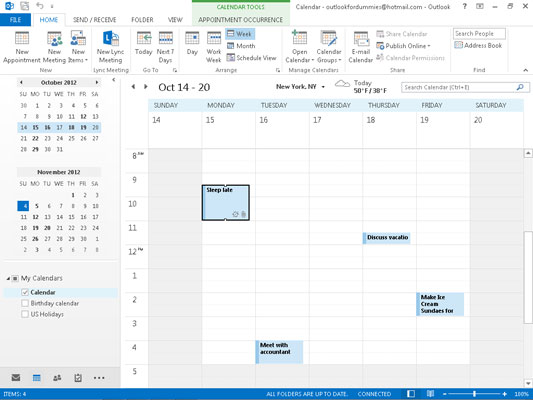
Kalenterin viikkonäkymä
Viikkonäkymä eroaa Work Week -näkymästä, koska se auttaa sinua elämään viikonloppuna. Tämä näkymä on täydellinen niille, jotka joutuvat ajoittamaan viikonlopun tapaamisia tai pitävät henkilökohtaiset ja ammatilliset tapaamisensa yhdessä paikassa. Varaa hauskaa aikaa!
Kalenterin viikkonäkymä
Viikkonäkymä eroaa Work Week -näkymästä, koska se auttaa sinua elämään viikonloppuna. Tämä näkymä on täydellinen niille, jotka joutuvat ajoittamaan viikonlopun tapaamisia tai pitävät henkilökohtaiset ja ammatilliset tapaamisensa yhdessä paikassa. Varaa hauskaa aikaa!
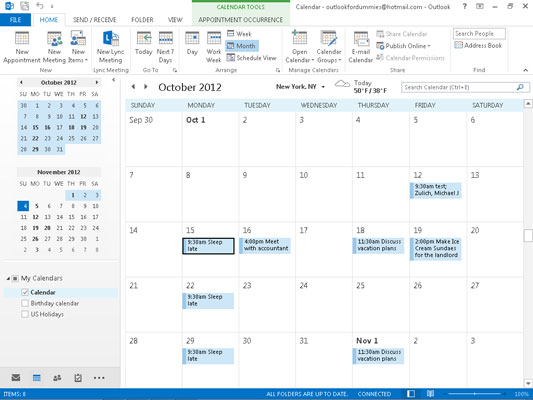
Kalenterin kuukausinäkymä
Kuukausinäkymä on viimeinen Outlookin perusnäkymistä. Muut näkymät (kuten Aikataulu) ovat hyödyllisiä, kun yrität selvittää, milloin olet tehnyt jotain tai milloin aiot tehdä jotain.
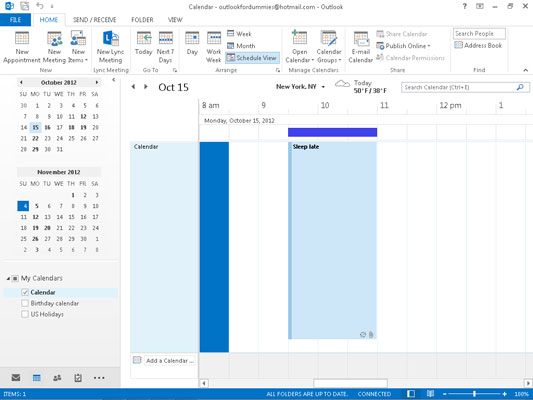
Kalenterin aikataulunäkymä
Aikataulu-näkymässä voit tarkastella kalenterisi asettelua sen kyljessä, mikä on hyödyllistä, jos nyökkää ja kaadu kyljelleen jonkin ajoittamasi loputtoman kokouksen aikana. Se on myös hyödyllinen tapa tarkastella kalenteriasi lineaarisessa järjestyksessä suunnittelua varten.
Outlook näyttää kaikkien kalenterinäkymiensä painikkeet nauhassa. Voit vaihtaa kalenterin näkymiä napsauttamalla sen näkymän nimeä, jonka haluat nähdä. Jos valitsemasi näkymä ei sovi sinulle, älä huoli – napsauta vain toista näkymää.