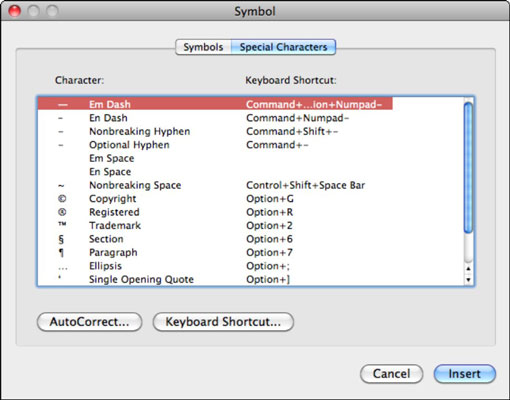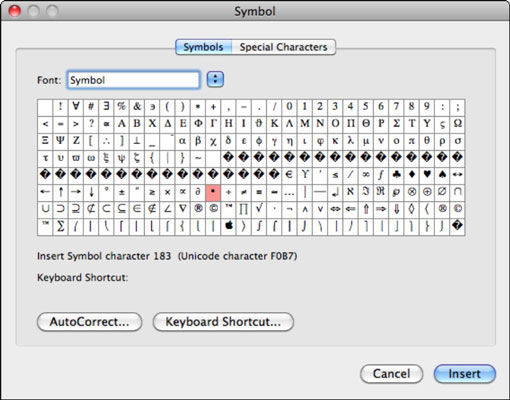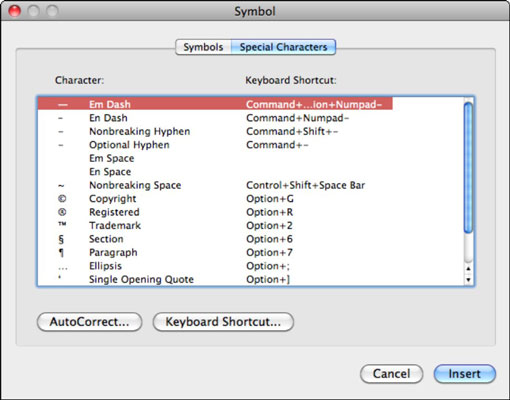Symbolien ja epätavallisten merkkien lisääminen asiakirjaan on helppoa Office 2011 for Macilla. Vieraiden kielten, matematiikan ja luonnontieteiden, valuutan ja niin edelleen symbolit ovat nopeasti käytettävissä Office 2011 for Macissa.
Aseta vain lisäyskohdistin (vilkkuva pystypalkki) kohtaan, johon haluat lisättävän symbolin asiakirjassasi, ja käytä sitten jotakin seuraavista työkaluista selataksesi symboleja Macin kirjasinkokoelmissa:
-
Mediaselaimen Symbolit-välilehti on nopea ja helppo tapa tutustua suosituimpiin symboleihin.
-
Microsoft Wordissa voit valita Lisää → Symboli → Kehittynyt symboli näyttääksesi kehittyneemmän symboliselain.
Symbolien lisääminen nopeasti Mediaselaimella Office 2011 for Macissa
Mediaselaimen Symbolit-välilehti sisältää vain suosittuja symboleja, murtolukuja, matemaattisia merkkejä ja jopa joitain nuotteja. Tämä on nopea ja helppokäyttöinen työkalu. Napsauta vain symbolia, ja se lisätään tekstinä asiakirjaan lisäyskohdistimen kohtaan. Ponnahdusvalikon avulla voit suodattaa symboleja. Säädä symbolin esikatselun kokoa vetämällä alareunassa olevaa liukusäädintä.

Word 2011 for Macin Advanced Symbol -työkalun käyttäminen
Microsoft Wordissa on ominaisuus, jonka PC:stä Maciin vaihtavat ihmiset pitävät tutuina. Saat Symboli-valintaikkunan näkyviin valitsemalla Lisää → Symboli → Kehittynyt symboli. Perustoiminto on yksinkertainen: Valitse symboli ja napsauta sitten joko Lisää-painiketta tai kaksoisnapsauta symbolia. Löydät kaksi välilehteä: Symbolit ja Erikoismerkit.
Lisääminen Symbolit-välilehdeltä Office 2011 -sovelluksissa
Symbolit-välilehti tarjoaa ruudukkopohjaisen esikatselun Font-ponnahdusvalikosta valitun fontin sisältämistä symboleista. Kun napsautat symbolia, kuvausalue päivittyy ja näyttää fontin ASCII-numeron ja Unicode-merkkinumeron, jotka voit jättää huomiotta, jos et tiedä, mitä ne tarkoittaa. Jos olet määrittänyt pikanäppäimen tietylle symbolille, pikanäppäin näkyy Kuvaus-alueella.
Lisää symboli valitsemalla se ruudukosta ja napsauttamalla Lisää-painiketta.
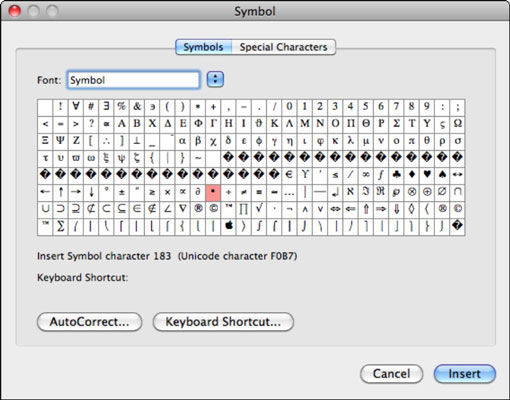
Erikoismerkkien lisääminen Word 2011:ssä
Symboli-valintaikkunan Erikoismerkit-välilehdellä on luettelo usein käytetyistä merkeistä, ja se näyttää Wordin näiden merkkien sisäänrakennetut pikanäppäimet. Voit lisätä erikoismerkin valitsemalla sen luettelosta ja napsauttamalla Lisää-painiketta.