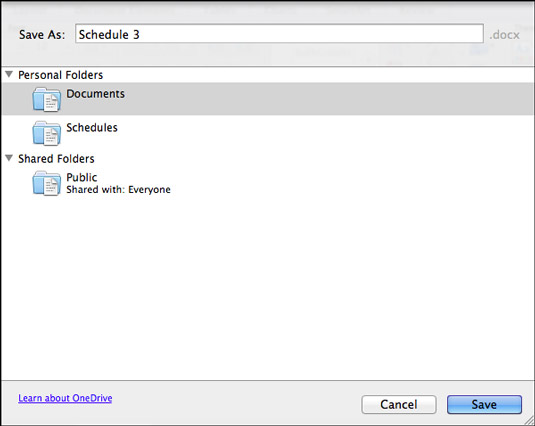Jakaminen on huolellista, ja voit tallentaa Word-, Excel- tai PowerPoint-tiedoston iPadille tai pöytätietokoneelle suoraan OneDrive-kansioon. Kun tiedosto saapuu OneDriveen, muut, joilla on pääsy OneDriven kansioon, voivat avata tiedoston. He voivat avata sen Office for iPad -sovelluksessa, Office-verkkosovelluksessa tai Office 2010 -ohjelmassa (jos Office 2010 on asennettu heidän tietokoneisiinsa).
Office for iPad -tiedoston tallentaminen OneDriveen
Kirjaudu tarvittaessa OneDriveen ja tallenna iPadiin tallennettava Office for iPad -tiedosto OneDrive-kansioon noudattamalla näitä ohjeita:
Napauta Office for iPad -sovelluksessa Office-painiketta.
Etsi tiedosto, jonka haluat siirtää.
Voit tehdä tämän napauttamalla Viimeisimmät tai Avaa ja navigoimalla Office-ikkunassa, kunnes näet siirrettävän tiedoston nimen.
Napauta Jaa-kuvaketta tiedoston nimen vieressä.
Pudotusvalikko tulee näkyviin.
Valitse Siirrä pilveen.
Valitse nimi ja sijainti -ikkuna tulee näkyviin.
Valitse OneDrivessa sijainti, johon tiedostosi tallennetaan.
Valitse esimerkiksi kansio.
Napauta Tallenna.
Tiedoston tallentaminen OneDriveen Office 2011 for Macissa
Kun tallennat tiedoston OneDriveen Office 2011 for Macissa, muista, että Office 365:n nimi oli aiemmin Windows Live. Tallenna sitten tiedosto OneDriveen Office 2011 for Mac -ohjelmassa seuraavasti:
Valitse Office 2011 -ohjelmassa Tiedosto → Jaa → Tallenna OneDriveen.
Näet Tallenna nimellä -valintaikkunan. Se näyttää kansiot, joita pidät OneDrivessa.
Jos et ole kirjautunut Office 365:een, näet Windows Live Sign In -valintaikkunan. Kirjoita Office 365 -käyttäjätunnuksesi ja salasanasi tähän valintaikkunaan ja napsauta Kirjaudu sisään.
Valitse kansio, johon haluat tallentaa tiedoston.
Uusi kansio tulee näkyviin.
Napsauta Tallenna-painiketta.
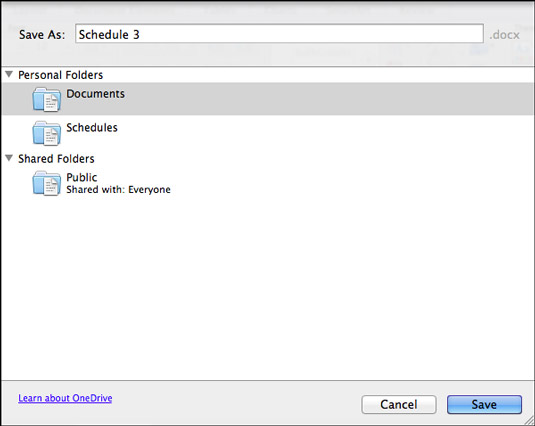
Macissa tiedoston tallentaminen OneDriveen.