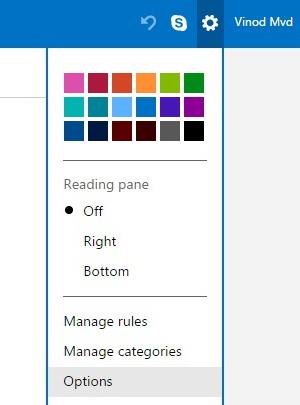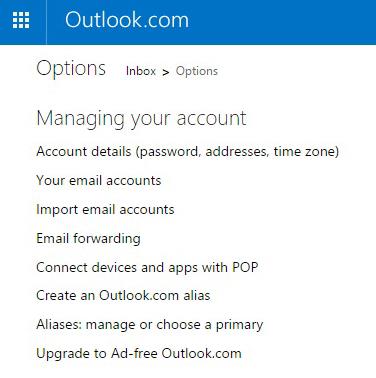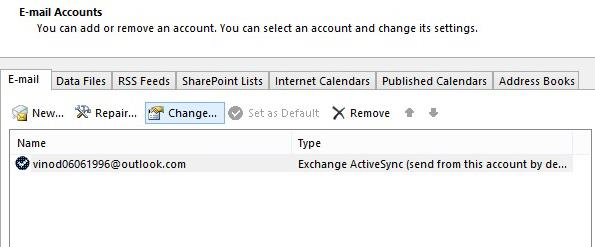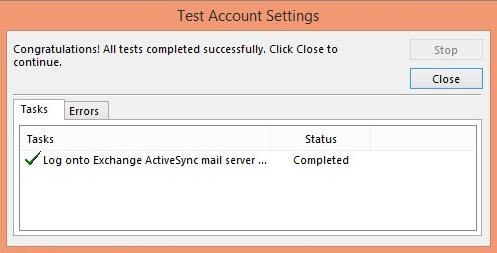Η ασφάλεια του λογαριασμού email σας είναι ένα κρίσιμο μέτρο που απαιτείται για την προστασία του απορρήτου σας στο διαδίκτυο. Ο καθορισμός ενός ισχυρού κωδικού πρόσβασης και η αποθήκευσή του σε ένα εργαλείο διατήρησης κωδικού πρόσβασης είναι ένα καλό πρώτο βήμα. Συνιστάται να αλλάζετε προληπτικά τον κωδικό πρόσβασής σας περιοδικά για να διασφαλίζετε ότι ο λογαριασμός σας παραμένει προστατευμένος.
Αυτή η ανάρτηση εξηγεί πώς μπορείτε εύκολα να επαναφέρετε τον κωδικό πρόσβασής σας στο Outlook στο Microsoft Office 2016 / 365 /2019. Για απλότητα, αυτό το σεμινάριο προϋποθέτει ότι χρησιμοποιείτε το Outlook.com ως πάροχο αλληλογραφίας. Τούτου λεχθέντος, η διαδικασία είναι σχεδόν πλήρως εφαρμόσιμη όταν χρησιμοποιείτε το Yahoo, το GMail ή τον λογαριασμό που σας παρέχεται από τον πάροχο διαδικτύου σας, όπως Comcast, Verizon και άλλα.
Θα ξεκινήσουμε δείχνοντας πώς μπορείτε να ενημερώσετε τις ρυθμίσεις του Outlook.com και, στη συνέχεια, θα ενημερώσουμε πραγματικά την έκδοση του Outlook 365 για υπολογιστές (2019/2016).
Ενημερώστε τον κωδικό πρόσβασής σας στο Outlook.com
- Συνδεθείτε στον λογαριασμό σας Microsoft / Outlook.com / Hotmail, κάντε κλικ στις Ρυθμίσεις επάνω δεξιά και επιλέξτε Επιλογές .
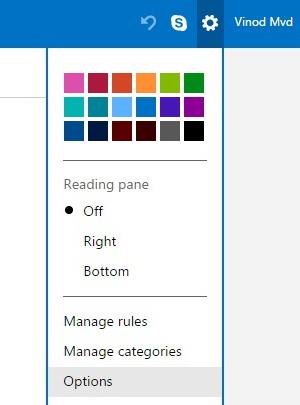
- Στη Διαχείριση του λογαριασμού σας, πατήστε Λεπτομέρειες λογαριασμού .
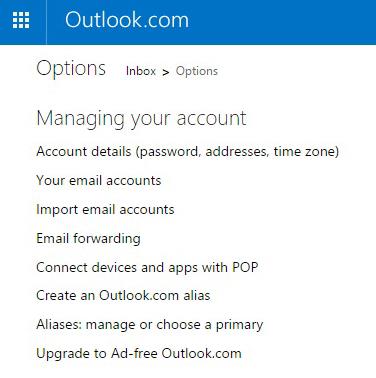
- Από την ανοιχτή νέα καρτέλα επιλέξτε Ασφάλεια & Απόρρητο .
- Κάντε κλικ στο Change your password .
- Εισαγάγετε Τρέχον κωδικό πρόσβασης, Νέο κωδικό πρόσβασης και πληκτρολογήστε ξανά τον νέο κωδικό πρόσβασης αντίστοιχα στον παρεχόμενο χώρο.
- Κάντε κλικ στην επιλογή Αποθήκευση για να αλλάξετε τον νέο σας κωδικό πρόσβασης.
Σημείωση: αυτή η διαδικασία μπορεί να εκτελεστεί όχι μόνο στον υπολογιστή σας, αλλά και για το κινητό σας τηλέφωνο (είτε είναι Iphone είτε Android) καθώς και για tablet (iPads, Android, Fire).
Αλλάξτε τον κωδικό πρόσβασής σας στο Outlook 2016
Το επόμενο βήμα μας θα είναι η διαμόρφωση της επιτραπέζιας έκδοσης του Outlook (αυτή που είναι εγκατεστημένη στον προσωπικό σας υπολογιστή) ώστε να λειτουργεί με τον τροποποιημένο κωδικό πρόσβασης.
Σημείωση: Δείτε παρακάτω για την ενημερωμένη διαδικασία για το Outlook 2019 .
- Από τον επιτραπέζιο ή φορητό υπολογιστή σας, ανοίξτε το Microsoft Outlook .
- Τώρα προχωρήστε και πατήστε Αρχείο και, στη συνέχεια, επιλέξτε Ρυθμίσεις λογαριασμού .
- Στο παράθυρο διαλόγου Ρυθμίσεις λογαριασμού , μεταβείτε στην καρτέλα E-mail.
- Τώρα προχωρήστε και επιλέξτε τον λογαριασμό email σας. Αυτός μπορεί να είναι το GMail, το Outlook.com, το Yahoo Mail ή οποιοσδήποτε άλλος λογαριασμός POP/IMAP που έχει ρυθμιστεί στο Outlook σας.
- Τώρα πατήστε Αλλαγή .
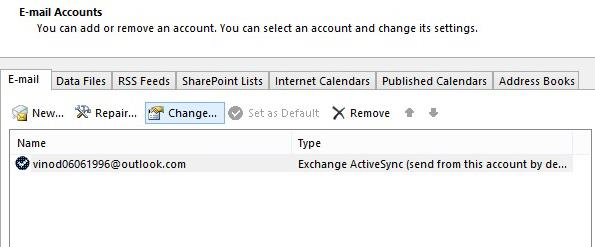
- Στην ενότητα Αλλαγή ρυθμίσεων , εισαγάγετε τον νέο σας κωδικό πρόσβασης. Κατά κανόνα, χρησιμοποιείτε πάντα έναν «ισχυρό» κωδικό πρόσβασης που περιέχει κεφαλαία και πεζά γράμματα, σημάδια και αριθμούς και είναι μεγαλύτερος από 8 χαρακτήρες. Είναι σημαντικό να διατηρείτε τον κωδικό πρόσβασής σας ασφαλή χρησιμοποιώντας λογισμικό διατήρησης κωδικού πρόσβασης.
- Κάντε κλικ στο Επόμενο για να εκτελέσετε τη δοκιμαστική εκτέλεση και κλείστε την.
- Ο κωδικός πρόσβασής σας θα αλλάξει.
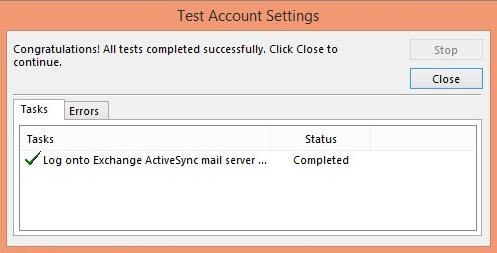
Χρήστες του Microsoft Exchange
Σημαντική σημείωση: Η διαδικασία που περιγράψαμε παραπάνω δεν θα λειτουργήσει κατά την πρόσβαση στο email σας μέσω ενός Exchange Server . Σε αυτήν την περίπτωση, τα διαπιστευτήρια τομέα των Windows (αυτά που χρησιμοποιείτε για να συνδεθείτε στον υπολογιστή σας) χρησιμοποιούνται για τον έλεγχο της πρόσβασης στο email σας. Ωστόσο, μπορείτε να ορίσετε έναν κωδικό πρόσβασης στους φακέλους εκτός σύνδεσης.
Ενημέρωση κωδικού πρόσβασης στο Outlook 2019 / 365
Η έκδοση 2019 παρέχει λίγο πιο βελτιωμένο τρόπο πρόσβασης στις ρυθμίσεις του λογαριασμού και του προφίλ σας. Δείτε πώς μπορείτε να τροποποιήσετε τις ρυθμίσεις σας στο Outlook 365/2019:
- Ανοίξτε το Outlook.
- Μεταβείτε στο μενού Αρχείο
- Στην καρτέλα Πληροφορίες, στην περιοχή Πληροφορίες λογαριασμού, πατήστε το κουμπί Ρυθμίσεις λογαριασμού.
- Επιλέξτε Διαχείριση προφίλ.
- Πατήστε Λογαριασμοί email.
- Επισημάνετε τον λογαριασμό σας.
- Πατήστε Αλλαγή
- Τροποποιήστε τον κωδικό πρόσβασής σας
- Πατήστε Επόμενο για να εκτελέσετε τη δοκιμή ρυθμίσεων λογαριασμού.
Κωδικοί πρόσβασης του Outlook στο macOS
Εάν χρησιμοποιείτε το Office για macOS, μπορείτε επίσης να τροποποιήσετε τις ρυθμίσεις κωδικού πρόσβασης του γραμματοκιβωτίου του Outlook. Θα υποθέσουμε ότι χρησιμοποιείτε το Outlook.com ή το Gmail και ότι έχετε ήδη ενημερώσει τις νέες ρυθμίσεις σας στο διαδίκτυο και τώρα είναι ώρα να επιτρέψετε στο πρόγραμμα-πελάτη ηλεκτρονικού ταχυδρομείου του υπολογιστή σας να έχει πρόσβαση στα εισερχόμενα.
Παρακαλούμε προχωρήστε ως εξής:
- Ανοίξτε το Outlook για macOS.
- Από την επάνω γραμμή εργαλείων, πατήστε το Outlook.
- Τώρα προχωρήστε και πατήστε Προτιμήσεις και επιλέξτε Λογαριασμοί (στην περιοχή Προσωπικές ρυθμίσεις).
- Στην αριστερή πλευρά, θα παρατηρήσετε τους λογαριασμούς email που είναι προσβάσιμοι από το Outlook. Επισημάνετε αυτό που θέλετε να τροποποιήσετε (μπορεί να είναι IMAP ή POP).
- Στην ενότητα Πληροφορίες διακομιστή , προχωρήστε στην ενημέρωση του κωδικού πρόσβασής σας. Θα πρέπει να είναι πανομοιότυπο με αυτό που έχετε ορίσει στα εισερχόμενά σας στο Outlook.com/Gmail/Yahoo. Όπως αναφέρθηκε προηγουμένως, βεβαιωθείτε ότι έχετε επιλέξει έναν ισχυρό κωδικό πρόσβασης, συμπεριλαμβανομένων κεφαλαίων χαρακτήρων, αριθμών και συμβόλων.
- Τώρα προχωρήστε και κλείστε το παράθυρο διαλόγου.
- Μεταβείτε στα εισερχόμενα και βεβαιωθείτε ότι έχετε πρόσβαση στο πιο πρόσφατο email.
Αυτό είναι 🙂
Αλλάξτε τον κωδικό πρόσβασης του αρχείου δεδομένων του Outlook (Windows)
Συχνά συνιστούμε να αρχειοθετείτε περιοδικά τα μηνύματα ηλεκτρονικού ταχυδρομείου του Outlook για χρήση εκτός σύνδεσης, χρησιμοποιώντας τα λεγόμενα αρχεία δεδομένων του Outlook (αρχεία PST). Αξιοποιώντας τα αρχεία PST, μπορούμε να έχουμε γρήγορη πρόσβαση στα αρχειοθετημένα στοιχεία μας για περαιτέρω αναφορά ή να κάνουμε περιοδικά αντίγραφα ασφαλείας, όπως απαιτείται.
Ένα ακόμη σημαντικό θέμα, το οποίο συχνά παραβλέπεται από τους χρήστες του Outlook, είναι το γεγονός ότι τα αρχεία δεδομένων του Outlook πρέπει επίσης να είναι ασφαλή.
Δείτε πώς διαχειριζόμαστε τις ρυθμίσεις κωδικού πρόσβασης των αρχείων μας PST.
- Αρχικά, προχωρήστε στη σύνδεση στο Outlook .
- Πατήστε Αρχείο και, στη συνέχεια, επιλέξτε την καρτέλα Πληροφορίες .
- Στην περιοχή Πληροφορίες λογαριασμού , πατήστε το κουμπί Ρυθμίσεις λογαριασμού .
- Στη συνέχεια, επιλέξτε Ρυθμίσεις λογαριασμού και μεταβείτε στην καρτέλα Αρχεία δεδομένων
- Στη συνέχεια, θα παρατηρήσετε τη λίστα των Αρχείων δεδομένων που είναι διαθέσιμα στο πρόγραμμα-πελάτη του Microsoft Outlook.
- Επισημάνετε το αρχείο δεδομένων σας. Σημείωση: Μπορεί να έχετε έναν ή περισσότερους φακέλους Αρχειοθέτησης. Φροντίστε να επισημάνετε το σωστό.
- Τώρα πατήστε το κουμπί Ρυθμίσεις .
- Στη συνέχεια, προχωρήστε και πατήστε Αλλαγή κωδικού πρόσβασης .
- Πληκτρολογήστε τον παλιό σας κωδικό πρόσβασης στο αρχείο δεδομένων, αφήστε τον κενό εάν δεν είχατε ορίσει κωδικό πρόσβασης πριν.
- Τώρα πληκτρολογήστε τον νέο σας κωδικό πρόσβασης δύο φορές. Φροντίστε να δημιουργήσετε αντίγραφα ασφαλείας του νέου σας κωδικού πρόσβασης σε ασφαλές μέρος.
- Πατήστε ΟΚ .
- Ξεκινώντας τώρα, το Outlook θα σας ζητά κωδικό πρόσβασης κάθε φορά που προσπαθείτε να αποκτήσετε πρόσβαση στο Αρχείο δεδομένων εκτός σύνδεσης.
- Συνιστάται να αλλάζετε περιοδικά τον κωδικό πρόσβασής σας για να διασφαλίζετε ότι η πρόσβαση στα αρχεία δεδομένων σας είναι ασφαλής.
Σημείωση: Μπορεί να έχετε περισσότερα από ένα αρχεία δεδομένων στον υπολογιστή σας. Βεβαιωθείτε ότι έχετε ασφαλίσει καθένα από τα αρχεία με έναν κωδικό πρόσβασης.