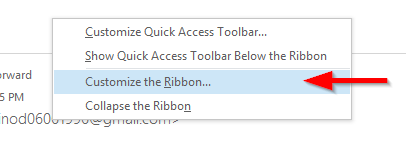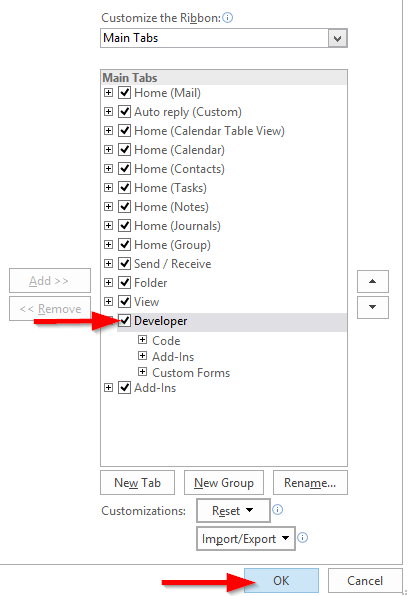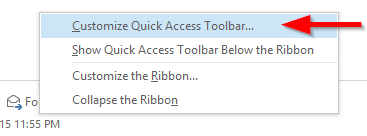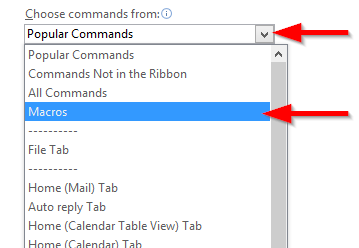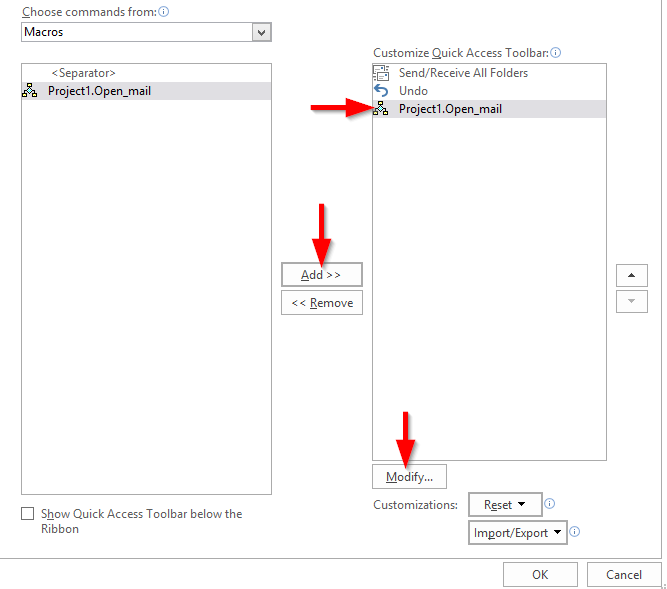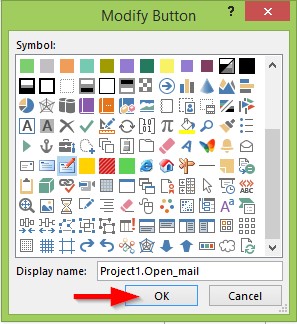Στο Microsoft Office, χρησιμοποιούμε τη Visual Basic για Εφαρμογές (VBA) για τη δημιουργία προσαρμοσμένων προγραμμάτων που βελτιώνουν τη βασική λειτουργικότητα του Office και συμβάλλουν στην εξοικονόμηση χρόνου αυτοματοποιώντας επαναλαμβανόμενες εργασίες. Αναφερόμαστε σε αυτά τα μικρά προγράμματα VBA ως Μακροεντολές .
Σε αυτό το σεμινάριο, θέλαμε να παρέχουμε τον πιο ολοκληρωμένο πόρο ανάπτυξης μακροεντολών του Ιστού για το Outlook. Θα επικεντρωθούμε στην εξερεύνηση των βασικών στοιχείων του Outlook VBA για αρχάριους, θα μάθουμε να γράφουμε μακροεντολές και στη συνέχεια θα εξετάσουμε μερικές πιο προηγμένες χρήσιμες ιδέες για μακροεντολές. Με βάση τα σχόλια που λάβαμε, μετά από αυτό το σεμινάριο, θα πρέπει να μπορείτε να αναπτύξετε και να εκτελέσετε απλές μακροεντολές VBA για το Outlook.
- Πρώτα βασικά: Θα μάθουμε πώς να εισάγουμε και να αποθηκεύουμε μια απλή προσαρμοσμένη μακροεντολή VBA σε μια ενεργή περίοδο λειτουργίας του Outlook.
- Στη συνέχεια, θα ρυθμίσουμε το περιβάλλον ανάπτυξης μακροεντολών στον υπολογιστή μας.
- Θα δούμε τα πιο βασικά παραδείγματα του Outlook VBA. Αυτό θα σας βοηθήσει να κατανοήσετε τα βασικά της ανάπτυξης μακροεντολών και θα σας επιτρέψει να γράψετε απλές μακροεντολές.
- Στη συνέχεια, θα προχωρήσουμε και θα ορίσουμε ένα εικονίδιο συντόμευσης για τη μακροεντολή μας στη γραμμή εργαλείων γρήγορης πρόσβασης. Αυτό θα μας επιτρέψει να εκτελέσουμε τη μακροεντολή με ευκολία.
- Και θα ολοκληρώσουμε ενεργοποιώντας τις μακροεντολές του Outlook και χειριζόμαστε τις ρυθμίσεις ασφαλείας τους για να διασφαλίσουμε ότι ο κώδικας θα εκτελείται πραγματικά όταν σας ζητηθεί στους υπολογιστές μας.
Μπορώ να εγγράψω μια μακροεντολή του Outlook;
Σε αντίθεση με άλλες εφαρμογές του Office, το Outlook δεν προσφέρει μια απλή συσκευή εγγραφής Macro για την καταγραφή των ενεργειών των χρηστών και την αυτόματη δημιουργία του απαιτούμενου κώδικα VBA για εμάς στο παρασκήνιο. Επομένως, εάν θέλουμε να προσθέσουμε τη δική μας προσαρμοσμένη λειτουργικότητα στο Outlook, θα πρέπει να μάθουμε να γράφουμε απλά προγράμματα VBA και να τα ενσωματώνουμε στη συνεδρία του Outlook.
Σημείωση: Εάν ενδιαφέρεστε να μάθετε πώς λειτουργεί πραγματικά η συσκευή εγγραφής μακροεντολών του Office, θα σας συνιστούσα να δείτε τους οδηγούς μακροεντολών MS Word και Excel VBA Macro .
Σύνταξη μακροεντολών VBA στο Outlook
- Αρχικά, ανοίξτε το Microsoft Outlook.
- Τώρα, προχωρήστε και πατήστε το κουμπί Alt + F11 .
- Το ολοκληρωμένο περιβάλλον ανάπτυξης (IDE) προγραμματιστή VBA θα ανοίξει.
- Αναπτύξτε το δέντρο έργου μέχρι τον κόμβο ThisOutlookSession .
- Κάντε δεξί κλικ στο ThisOutlookSession και μετά πατήστε Εισαγωγή .
- Τώρα θα εισάγετε μια λειτουργική μονάδα της Visual Basic. Για να το πετύχετε αυτό, προχωρήστε και επιλέξτε Ενότητα .
- Επικολλήστε τον κώδικα VBA στο παράθυρο της ενότητας .
- Πατήστε Αρχείο και, στη συνέχεια, επιλέξτε Αποθήκευση .
- Προχωρήστε και κλείστε το περιβάλλον προγραμματιστή . Αυτό θα σας επαναφέρει στη διεπαφή χρήστη του Outlook.
Σημείωση: Διαβάστε παρακάτω μερικά απλά παραδείγματα κώδικα για να ξεκινήσετε με το VBA. Ποτέ μην αντιγράφετε κώδικα VBA από άγνωστους πόρους.
Πώς να ρυθμίσετε την καρτέλα προγραμματιστή στο Outlook;
Εάν αναπτύσσετε συχνά μακροεντολές του Outlook, ίσως θελήσετε να ρυθμίσετε το περιβάλλον ανάπτυξης του Office. Ακούγεται φανταχτερό, έτσι δεν είναι; Στην πραγματικότητα είναι μια αρκετά απλή διαδικασία. Διαβάστε παρακάτω για λεπτομέρειες:
- Ανοίξτε το Outlook , κάντε δεξί κλικ στην επάνω περιοχή της Κορδέλας και επιλέξτε Προσαρμογή της Κορδέλας .
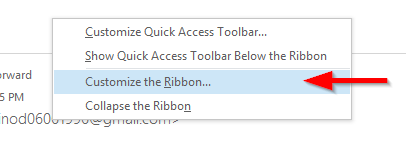
- Ελέγξτε την καταχώριση προγραμματιστή και πατήστε OK .
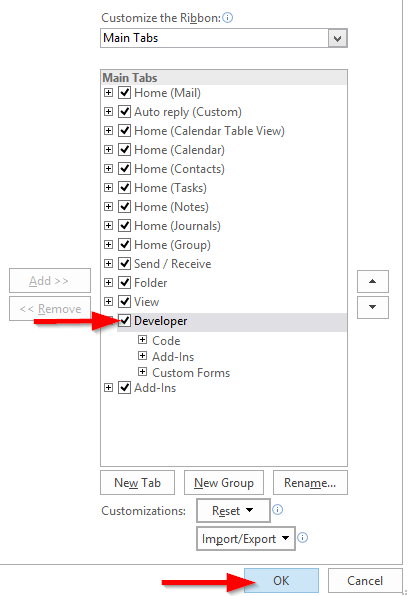
- Τώρα θα βρείτε το μενού Προγραμματιστής στην Κορδέλα.
Χρήσιμα παραδείγματα VBA του Outlook
Δημιουργήστε ένα μήνυμα ηλεκτρονικού ταχυδρομείου
Αυτό το απλό απόσπασμα δημιουργεί ένα νέο στοιχείο μηνύματος email μέσω προγραμματισμού.
Το σενάριο ξεκινά δημιουργώντας ένα στοιχείο αλληλογραφίας του Outlook και, στη συνέχεια, ορίζει τα πεδία σε, θέμα, κείμενο σώματος και CC. Τέλος, εμφανίζει το μήνυμα στο Outlook, ώστε να μπορείτε να το ελέγξετε και να το στείλετε με μη αυτόματο τρόπο.
Public Sub CreateMail() Dim MyEmail As MailItem ' Create a new Outlook message item programatically Set MyEmail = Application.CreateItem(olMailItem) 'Set your new message to, subject, body text and cc fields. With MyEmail .To = "[email protected]" .Subject = "Insert your message subject here" .Body = "Insert your email text body here" .CC = "[email protected]" End With MyEmail.Display End Sub
Σημείωση για προχωρημένους: Μπορείτε να χρησιμοποιήσετε προκαθορισμένα πρότυπα του Outlook κατά τον ορισμό νέων email με το VBA. Για να το κάνετε αυτό, θα πρέπει να αξιοποιήσετε τη μέθοδο CreateItemFromTemplate και να καθορίσετε τη θέση του αρχείου προτύπου του Outlook (*. συχνά ).
Στείλτε ένα email μέσω προγραμματισμού
Εάν θέλετε το Outlook να στέλνει αυτόματα το email που μόλις δημιουργήσατε, μπορείτε να προσθέσετε την ακόλουθη γραμμή στον κώδικα που δημοσιεύτηκε παραπάνω. Επικολλήστε την ακόλουθη γραμμή πριν από τη δήλωση End Sub του προηγούμενου αποσπάσματος.
MyEmail.Send
Επισυνάψτε ένα αρχείο σε ένα email
Σε πολλές περιπτώσεις θα θέλατε να αυτοματοποιήσετε την αποστολή ενός email με ένα αρχείο συνδεδεμένο σε αυτό. Αυτό θα μπορούσε να είναι ένα έγγραφο του Word, ένα υπολογιστικό φύλλο Excel, μια παρουσίαση Powerpoint, έγγραφα PDF κ.λπ.». Εάν θέλετε να στείλετε ένα email με συνημμένα μέσω προγραμματισμού, χρησιμοποιήστε αυτόν τον κωδικό:
#VBA Code Dim MyEmail As MailItem ' Create a new Outlook message item programatically Set MyEmail = Application.CreateItem(olMailItem) 'Define your attachment folder path and file name - modify this part as needed Dim AttachFolder, AttachFile As String AttachFolder = "C:\" AttachFile = "test.txt" 'Set your new message to, subject, body text and cc fields. With MyEmail .To = "recipient@my_server.com; mysecondrecipient@my_server.com" .Subject = "This is your message subject" .Body = "Insert your email text body here" .CC = "cc@my_server.com" .Attachments.Add AttachFolder & AttachFile End With MyEmail.Display End Sub
Σημειώσεις:
- Βεβαιωθείτε ότι έχετε ορίσει τη σωστή διαδρομή και όνομα αρχείου συνημμένου στο απόσπασμα.
- Σε αυτό το παράδειγμα, έχω ορίσει πολλούς παραλήπτες στο email , προσαρμόστε όπως απαιτείται.
Δημιουργήστε μια εργασία με VBA
Το παρακάτω απόσπασμα δημιουργεί μια εργασία του Outlook, την αναθέτει σε άλλο άτομο και ορίζει το θέμα της εργασίας και το κύριο κείμενο.
Public Sub CreateTask() Dim MyTask As TaskItem ' Create a new Outlook task Set MyTask = Application.CreateItem(olTaskItem) 'Set your new task recipients and information fields With MyTask .Assign .Recipients.Add "taskrecipient@my_server.com" .Subject = "This is your task subject" .Body = "Insert a thorough explanation of your task here." End With MyTask.Display End Sub
Αποθήκευση ως HTML
Λίγοι αναγνώστες ρώτησαν πώς να αυτοματοποιηθεί η αποθήκευση email σε HTML. Ο παρακάτω κώδικας επιτυγχάνει ακριβώς αυτό.
Public Sub SaveAsHTML() On Error Resume Next Dim MyWindow As Outlook.Inspector Dim MyItem As MailItem Dim FilePath As String FilePath = Environ("HOMEPATH") & "\Documents\" & "\" Dim ItemName As String Set MyWindow = Application.ActiveInspector If TypeName(MyWindow) = "Nothing" Then MsgBox ("Kindly open an email to save") Else Set MyItem = MyWindow.CurrentItem ItemName = MyItem.Subject ' File name will be identical to the message subject With MyItem .SaveAs FilePath & ItemName & ".html", olHTML End With End If End Sub
Σημείωση: Βεβαιωθείτε ότι εκκινείτε αυτόν τον κώδικα μόνο σε μηνύματα ηλεκτρονικού ταχυδρομείου που είναι ανοιχτά στο Outlook (όχι στην προβολή Εισερχόμενα/Εξερεύνηση).
Ερωτήσεις σχετικά με τις μακροεντολές του Outlook
Πού αποθηκεύονται οι μακροεντολές στο Outlook;
Μπορεί να περιπλανηθείτε πού ακριβώς είναι αποθηκευμένη η χρησιμοποιημένη μακροεντολή σας. Λοιπόν, σε αντίθεση με το Excel για παράδειγμα, που σας επιτρέπει να αποθηκεύετε μακροεντολές στο αρχείο personal.xlb ή σε συγκεκριμένα υπολογιστικά φύλλα. όλες οι μακροεντολές του Microsoft Outlook αποθηκεύονται σε ένα καθολικό αρχείο στο σύστημα αρχείων σας. Συγκεκριμένα, το αρχείο που αποθηκεύει όλες τις μακροεντολές σας ονομάζεται VBAProject.otm. Το αρχείο βρίσκεται στη διεύθυνση: C:\users\\AppData\Roaming\Microsoft\Outlook.
Κουμπί συντόμευσης για μακροεντολές του Outlook
Το επόμενο βήμα μας είναι να εισαγάγουμε ένα μικρό κουμπί συντόμευσης που θα μας επιτρέψει να εκτελέσουμε εύκολα τη μακροεντολή. Για απλότητα, θα εισαγάγουμε αυτό το κουμπί στη γραμμή εργαλείων γρήγορης πρόσβασης.
- Ανοίξτε το Microsoft Outlook, εάν δεν έχει ανοίξει ακόμα.
- Κάντε δεξί κλικ στην επάνω κορδέλα του Outlook και επιλέξτε Προσαρμογή της γραμμής εργαλείων γρήγορης πρόσβασης .
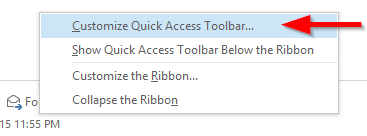
Σημείωση: Μπορείτε να χρησιμοποιήσετε μια παρόμοια διαδικασία για να τοποθετήσετε το εικονίδιό σας στην ίδια την Κορδέλα αντί στη γραμμή εργαλείων γρήγορης πρόσβασης.
- Πατήστε το σύνθετο πλαίσιο « Επιλογή εντολών από » και επιλέξτε Μακροεντολές .
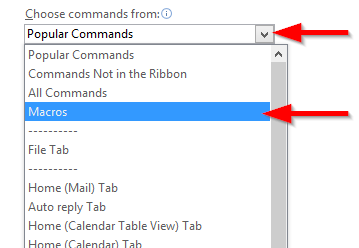
- Επιλέξτε τη μακροεντολή που μόλις δημιουργήσατε και πατήστε Προσθήκη .
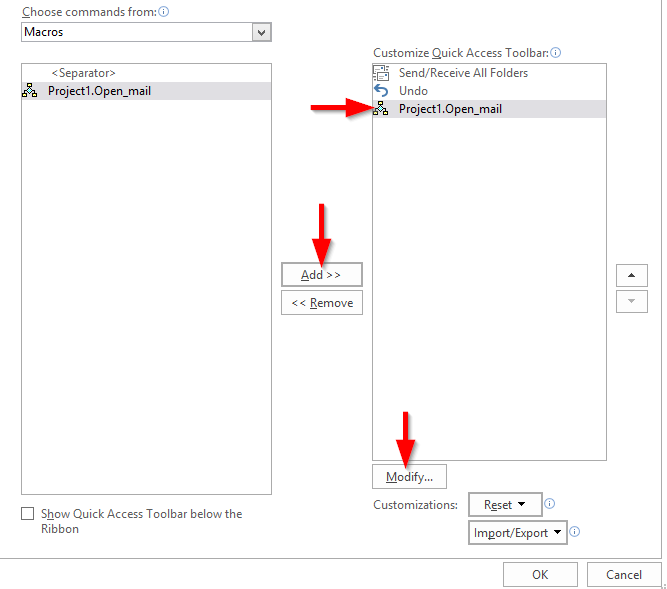
- Πατήστε Τροποποίηση για να ορίσετε μια προσαρμοσμένη εικόνα εικονιδίου για το κουμπί της γραμμής εργαλείων γρήγορης πρόσβασης.
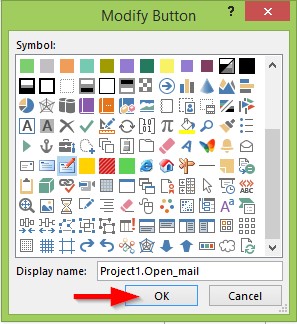
- Όταν τελειώσετε, πατήστε ΟΚ.
Πώς να ενεργοποιήσετε μια μακροεντολή στο Outlook;
Αυτό το βήμα είναι προαιρετικό και θα πρέπει να ακολουθηθεί μόνο εάν λάβετε ένα μήνυμα σφάλματος κατά την εκτέλεση της μακροεντολής που δημιουργήσατε πρόσφατα.
- Στη συνέχεια θα επιτρέψουμε στο Outlook να εκτελέσει τη μακροεντολή VBA μας. Από προεπιλογή, το Microsoft Office απενεργοποιεί τις μακροεντολές και δεν τις επιτρέπει. Επομένως, θα χρειαστεί να ορίσουμε την κατάλληλη ασφάλεια μακροεντολών για να επιτρέψουμε την εκτέλεση της προσαρμοσμένης μακροεντολής Outlook.
- Στο Outlook 2016, κάντε κλικ στο Developer στην κορδέλα και επιλέξτε Macro Security .

- Επιλέξτε τις ρυθμίσεις ασφαλείας Macro.
- Στο Outlook 2016: Επιλέξτε Ειδοποιήσεις μόνο για μακροεντολές με ψηφιακή υπογραφή, όλες τις άλλες απενεργοποιημένες ή Ειδοποιήσεις για όλες τις μακροεντολές .
- Στο Outlook 2019: Επιλέξτε Απενεργοποίηση όλων των μακροεντολών με ειδοποίηση . Αυτό θα δημοσιεύσει ένα προειδοποιητικό μήνυμα που απαιτεί έγκριση από τον χρήστη πριν από την εκτέλεση της μακροεντολής σας.
- Αφού ορίσετε τις ρυθμίσεις ασφαλείας της Μακροεντολής, πατήστε OK .
Σημείωση: Οι τρέχουσες ρυθμίσεις ασφαλείας σας ενδέχεται να εμποδίσουν την εκτέλεση μακροεντολών στο Outlook. Ακολουθεί ένας οδηγός σχετικά με το πώς να προχωρήσετε εάν οι μακροεντολές είναι απενεργοποιημένες στο έργο μακροεντολής του Outlook .
Πώς να χρησιμοποιήσετε τη μακροεντολή του Outlook;
Τελευταίο, αλλά σίγουρα όχι λιγότερο σημαντικό, τώρα ήρθε η ώρα να εκτελέσετε τη μακροεντολή που δημιουργήσατε πρόσφατα.
- Μεταβείτε στη γραμμή εργαλείων Γρήγορης πρόσβασης (επάνω αριστερή πλευρά της οθόνης – λίγο πάνω από το μενού HOME).
- Πατήστε το εικονίδιο που έχετε αντιστοιχίσει στη μακροεντολή σας.
- Voi'la, μόλις ολοκληρώσατε και εκτελέσατε την (πρώτη) μακροεντολή VBA του Outlook!
Πρόσθετες ιδέες για μακροεντολές του Outlook
Αρκετοί από τους αναγνώστες μας ρώτησαν εάν θα μπορούσαμε να καθορίσουμε περαιτέρω ιδέες για τον Αυτοματισμό του Outlook. Εδώ είναι μερικά από αυτά για να ξεκινήσετε.
- Αυτόματη αποθήκευση συνημμένων σε εισερχόμενα μηνύματα σε συγκεκριμένο φάκελο.
- Διαβάστε μια λίστα με καταχωρήσεις συναντήσεων από ένα αρχείο CSV και δημιουργήστε αυτόματα συναντήσεις σε ένα ή περισσότερα ημερολόγια.
- Αυτόματη δημιουργία εργασιών/σύσκεψης/επαφών από εισερχόμενα email.
- Οπτικοποιήστε την κατάσταση της κατάστασης απόκρισης των συμμετεχόντων σε ένα σύνολο επαναλαμβανόμενων συναντήσεων.
- Αποστολή email του Outlook από το Excel, το Word ή την Access.
- Κάντε λήψη όλων των συνημμένων από έναν συγκεκριμένο φάκελο του Outlook στον υπολογιστή σας. Εάν ο χώρος του λογαριασμού σας Outlook είναι περιορισμένος, θα μπορούσατε να χρησιμοποιήσετε αυτήν τη μακροεντολή για να κατεβάσετε συγκεκριμένα μόνο μεγάλα συνημμένα (πάνω από 5 Mb για παράδειγμα) στο δίσκο σας, αντί να τα διαχειρίζεστε στο Outlook.
- Εξαγωγή επαφών του Outlook απευθείας σε μια βάση δεδομένων της Access. Σημειώστε ότι η Εξαγωγή επαφών σε CSV είναι διαθέσιμη στο προϊόν.
- Αυτόματη ενημέρωση των πληροφοριών συσκέψεων για μεμονωμένα ή επαναλαμβανόμενα ραντεβού.
Επόμενα βήματα
Δημιουργία συντόμευσης για τη μακροεντολή σας
Δημιουργήστε μια συντόμευση για τη μακροεντολή σας, ώστε να έχετε εύκολη πρόσβαση σε αυτές στο μέλλον. Για να δημιουργήσετε μια συντόμευση μακροεντολής:
- Ανοίξτε τη Γραμμή εργαλείων γρήγορης πρόσβασης στο επάνω μέρος του Outlook.
- Κάντε κλικ στο Περισσότερες εντολές.
- Στο αναπτυσσόμενο μενού Επιλογή εντολών, επιλέξτε Μακροεντολές.
- Επιλέξτε τη μακροεντολή που θέλετε ως συντόμευση και, στη συνέχεια, κάντε κλικ στο κουμπί Προσθήκη .
- Κάντε κλικ OK.
- Η συντόμευση της μακροεντολής σας θα εμφανιστεί δίπλα στη γραμμή εργαλείων γρήγορης πρόσβασης.
Εάν θέλετε ποτέ να αφαιρέσετε αυτήν τη συντόμευση από τη γραμμή εργαλείων, απλώς κάντε δεξί κλικ σε αυτήν και επιλέξτε Κατάργηση από τη γραμμή εργαλείων γρήγορης πρόσβασης. α>
Ακολουθεί ένας άλλος τρόπος για να βρείτε τις υπάρχουσες μακροεντολές σας:
- Κάντε κλικ στην καρτέλα Προγραμματιστής .
- Κάντε κλικ στο Μακροεντολές.
- Επιλέξτε τη μακροεντολή που θέλετε να χρησιμοποιήσετε.
Πώς να επεξεργαστείτε τις ρυθμίσεις της μακροεντολής σας
Για να αλλάξετε ή να επεξεργαστείτε τις ρυθμίσεις μακροεντολής του Outlook:
- Κάντε κλικ στην καρτέλα Προγραμματιστής .
- Κάντε κλικ στο Ασφάλεια μακροεντολών.
Από εδώ, έχετε την επιλογή:
- Απενεργοποιήστε όλες τις μακροεντολές χωρίς ειδοποίηση
- Ενεργοποιήστε τις ειδοποιήσεις για μακροεντολές με ψηφιακή υπογραφή και απενεργοποιήστε όλες τις άλλες μακροεντολές
- Ενεργοποιήστε τις ειδοποιήσεις για όλες τις μακροεντολές
- Ενεργοποίηση όλων των μακροεντολών (δεν συνιστάται)
- Εφαρμόστε ρυθμίσεις ασφαλείας μακροεντολών σε εγκατεστημένα πρόσθετα