Σημείωση: Αυτό το περιεχόμενο ανάρτησης ισχύει για το Office 2019, 2016, 2013, 2010. εκδόσεις επιτραπέζιου υπολογιστή και Office 365. Windows 10, 8 και 7.
Η ανάρτηση ενημερώθηκε στις: Μάιος 2020
Εδώ είναι μια ερώτηση από την Deanne:
Εργάζομαι στον κλάδο του λιανικού εμπορίου. Χρησιμοποιώ το Outlook για τη διαχείριση των στοιχείων επικοινωνίας μου. Μου αρέσει πολύ το Outlook ως υπεύθυνος επικοινωνίας, αλλά είναι σαφές ότι πρέπει να μπορώ να βελτιώσω τις βασικές δυνατότητες της φόρμας επικοινωνίας. Η απαίτησή μου είναι να μπορώ να προσθέσω πολλά πεδία που θα μου επιτρέπουν να αποθηκεύω συνδέσμους στα προφίλ των μέσων κοινωνικής δικτύωσης κάθε επαφής μου. Με λίγα λόγια, υποθέτω ότι έχω μερικές ερωτήσεις εδώ: Πρώτον, πώς να δημιουργήσω τα κουμπιά των στοιχείων μενού που θα μου επιτρέψουν να αλληλεπιδράσω με φόρμες του Outlook και δεύτερον: πώς να προχωρήσω πραγματικά και να δημιουργήσω ή να τροποποιήσω τη φόρμα επικοινωνίας μου. Οποιεσδήποτε συμβουλές εκτιμώνται εξαιρετικά. Ευχαριστώ!
Σε αυτήν την ανάρτηση, θα σας διδάξουμε πώς μπορείτε να δημιουργήσετε εύκολα προσαρμοσμένες φόρμες χρήστη με δυνατότητα συμπλήρωσης στο Microsoft Outlook. Θα προσαρμόσουμε τη φόρμα επικοινωνίας ως παράδειγμα, ωστόσο η διαδικασία είναι πλήρως εφαρμόσιμη για μηνύματα ηλεκτρονικού ταχυδρομείου, εργασίες, αιτήματα εργασιών, προσκλήσεις για ραντεβού, καταχωρίσεις ημερολογίου και ούτω καθεξής.
ΟΚ.. ας ξεκινήσουμε.
Η εργασία με φόρμες στο Outlook δεν είναι ιδιαίτερα δύσκολη. Το Outlook αποστέλλει πολλά προκαθορισμένα πρότυπα και η βασική ιδέα είναι να προσαρμόσετε αυτά τα πρότυπα σύμφωνα με τις ανάγκες σας.
Δημιουργήστε προσαρμοσμένες φόρμες του Outlook
Ακολουθεί η διαδικασία για την εισαγωγή και την επεξεργασία φορμών χρήστη του Outlook:
- Ρυθμίστε την καρτέλα προγραμματιστή του Outlook .
- Ανοίξτε μια υπάρχουσα φόρμα του Outlook .
- Τροποποιήστε τη φόρμα για να συμπεριλάβετε τα προσαρμοσμένα πεδία σας όπως απαιτείται.
- Αποθηκεύστε την προσαρμοσμένη φόρμα χρήστη .
- Δοκιμάστε διεξοδικά τη δουλειά σας.
- Μοιραστείτε το με άλλους χρήστες του Outlook στον χώρο εργασίας ή την ομάδα σας, ώστε να μπορούν να χρησιμοποιήσουν τη χρήσιμη φόρμα που μόλις δημιουργήσατε :-).
Φόρμες Outlook: Ένα λεπτομερές παράδειγμα
Το Microsoft Outlook αποστέλλει μια ωραία συλλογή από φόρμες που σχετίζονται με τα κύρια αντικείμενα του Outlook που μπορείτε να επιλέξετε και να ξεκινήσετε τη διαδικασία ανάπτυξης φόρμας. Αυτό είναι πολύ χρήσιμο γιατί δεν θέλουμε να εφεύρουμε ξανά τον τροχό. Σε αυτό το σεμινάριο, απλώς θα προχωρήσουμε και θα επεκτείνουμε την ήδη υπάρχουσα φόρμα Επαφών που είναι αποθηκευμένη στη βιβλιοθήκη τυπικών φορμών σας.
Συγκεκριμένα, θα εστιάσουμε συγκεκριμένα σε εσάς πώς να προσαρμόσετε τη φόρμα Επαφών. Για ευκολία, θα υποθέσουμε ότι θα θέλετε να διαχειριστείτε τις ακόλουθες πληροφορίες κοινωνικών μέσων για τα άτομα επικοινωνίας σας:
- Προφίλ LinkedIn
- Προφίλ Twitter
- Προφίλ στο Facebook
- Ομάδα Facebook
Δείτε πώς θα μοιάζει η προσαρμοσμένη φόρμα χρήστη του Outlook:

Βήμα 0: Ρύθμιση της καρτέλας Προγραμματιστής
Όπως σημειώθηκε από τον αναγνώστη παραπάνω, πριν ξεκινήσουμε με τις προσαρμοσμένες φόρμες του Outlook , πρέπει να ενεργοποιήσουμε τη λεγόμενη καρτέλα Προγραμματιστής. Αυτό θα μας επιτρέψει να έχουμε πρόσβαση στις δυνατότητες του Outlook που χρειαζόμαστε για να αναπτύξουμε τις δικές μας φόρμες.
Δείτε πώς να το κάνετε:
- Πρώτα, προχωρήστε και ανοίξτε το Microsoft Outlook .
- Τώρα κάντε δεξί κλικ στην Κορδέλα και επιλέξτε Προσαρμογή κορδέλας .
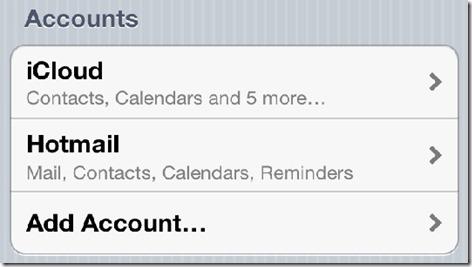
- Κάντε κλικ στο πλαίσιο ελέγχου προγραμματιστή και επιλέξτε OK .
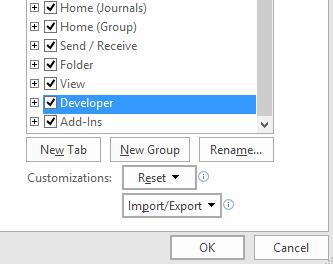
- Θα παρατηρήσετε τώρα την καρτέλα Προγραμματιστής που προστέθηκε πρόσφατα στην Κορδέλα σας.
Βήμα 1: Ανοίξτε την υπάρχουσα φόρμα σας
- Στην κορδέλα του Outlook, προχωρήστε και πατήστε το μενού Προγραμματιστής .
- Τώρα προχωρήστε και πατήστε Σχεδίαση φόρμας .
- Στο πεδίο "Αναζήτηση σε" βεβαιωθείτε ότι είναι επιλεγμένη η βιβλιοθήκη τυπικών φορμών .
- Επιλέξτε τη φόρμα επικοινωνίας .
- Πατήστε Άνοιγμα.
- Τώρα θα προχωρήσουμε και θα τροποποιήσουμε την υπάρχουσα φόρμα επικοινωνίας.
- Θα παρατηρήσετε ότι η φόρμα μας άνοιξε στην Προβολή σχεδίασης.
- Στο επόμενο βήμα, θα προσθέσουμε πολλά νέα προσαρμοσμένα πεδία για να διατηρήσουμε τις πληροφορίες επικοινωνίας μέσων κοινωνικής δικτύωσης.
Βήμα 2: Προσθέστε προσαρμοσμένα πεδία φόρμας
Σε αυτό το βήμα, θα προχωρήσουμε και θα δημιουργήσουμε προσαρμοσμένα πεδία φόρμας (στήλες0 για τις πληροφορίες μέσων κοινωνικής δικτύωσης.
- Στην ομάδα Εργαλεία Κορδέλας, πατήστε το κουμπί Επιλογής πεδίου.
- Αυτό το παράθυρο διαλόγου θα ανοίξει. Στο κάτω μέρος του διαλόγου Επιλογής πεδίου, πατήστε Νέο.
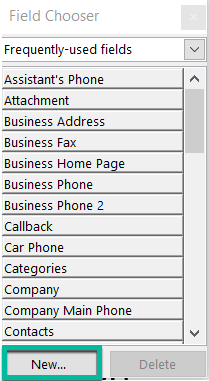
- Δημιουργήστε την πρώτη σας νέα στήλη, ονομάστε την LinkedIn, επιλέξτε Τύπος = Κείμενο και Μορφή = Κείμενο, όπως φαίνεται παρακάτω.
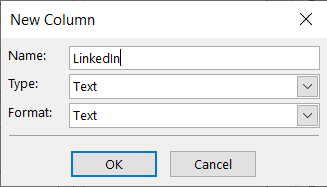
- Τώρα επαναλάβετε την παραπάνω διαδικασία για τα επόμενα 3 πεδία: Twitter, Facebook, Facebook Group.
- Θα παρατηρήσετε τα νέα σας πεδία στα πεδία που ορίζονται από τον χρήστη στον φάκελο, όπως φαίνεται παρακάτω:
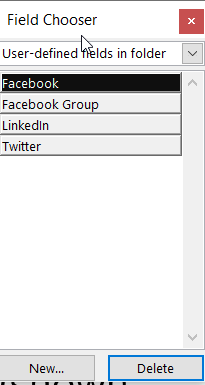
Βήμα 3: Προσθέστε μια προσαρμοσμένη σελίδα φόρμας
Σε αυτό το βήμα θα προσθέσουμε μια προσαρμοσμένη σελίδα στη Φόρμα Επικοινωνίας. Σε αυτήν τη σελίδα θα αποθηκεύσουμε τα πεδία προφίλ των μέσων κοινωνικής δικτύωσης.
- Τώρα προχωρήστε και πατήστε την καρτέλα (P.2) δίπλα στο Γενικό όπως φαίνεται παρακάτω.

- Τώρα από την Κορδέλα, πατήστε το κουμπί Σελίδα και επιλέξτε Μετονομασία σελίδας.
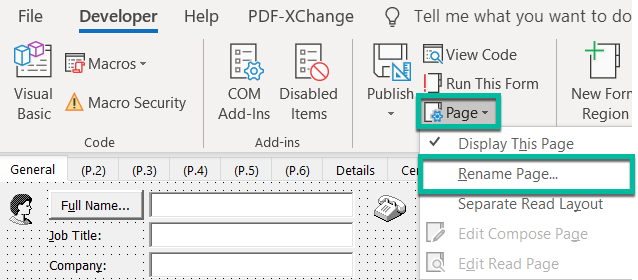
- Εισαγάγετε τα Social Media στο πεδίο Όνομα σελίδας και πατήστε OK.
- Τώρα σύρετε τα τέσσερα πεδία από το πεδίο Επιλογή στη σελίδα σας στα μέσα κοινωνικής δικτύωσης και τοποθετήστε τα όπως φαίνεται παρακάτω:
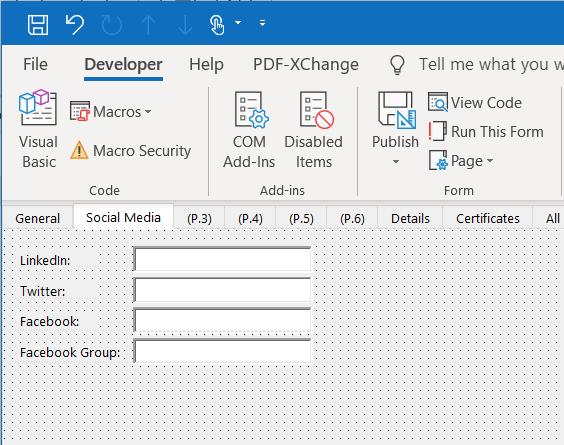
- Σημείωση: Για να ευθυγραμμίσετε τα προσαρμοσμένα πεδία σας, απλώς επιλέξτε τα (βεβαιωθείτε ότι έχετε πατήσει το κουμπί CTRL καθώς τα επιλέγετε όλα), στη συνέχεια κάντε δεξί κλικ και πατήστε Στοίχιση και, στη συνέχεια, επιλέξτε την κατεύθυνση στοίχισης.
- Ως μέρος της ανάπτυξης της φόρμας σας, θα πρέπει να ελέγχετε την εργασία σας περιοδικά. Ο καλύτερος τρόπος για να το κάνετε αυτό είναι πατώντας το κουμπί Εκτέλεση αυτής της φόρμας. Αυτό θα σας δείξει πώς θα φαίνεται η εργασία σας στον χρήστη.
Βήμα 4: Αποθηκεύστε τη φόρμα του Outlook
Όπως έχετε δει προηγουμένως, η τροποποιημένη φόρμα επικοινωνίας σας εξακολουθεί να βρίσκεται σε λειτουργία σχεδίασης. Εάν θέλετε να αρχίσετε να το χρησιμοποιείτε, θα πρέπει να το δημοσιεύσετε στη βιβλιοθήκη φορμών σας. Σύμφωνα με τις άδειές σας, ενδέχεται να μπορείτε να το καταστήσετε διαθέσιμο για δική σας χρήση ή να επιτρέψετε σε άλλους συναδέλφους στον οργανισμό σας να το χρησιμοποιήσουν επίσης.
- Από την Κορδέλα σας, πατήστε το κουμπί Δημοσίευση.
- Επιλέξτε Δημοσίευση φόρμας ως..
- Στην περιοχή Εμφανιζόμενο όνομα πληκτρολογήστε ContactFormSocial
- Πατήστε Δημοσίευση.
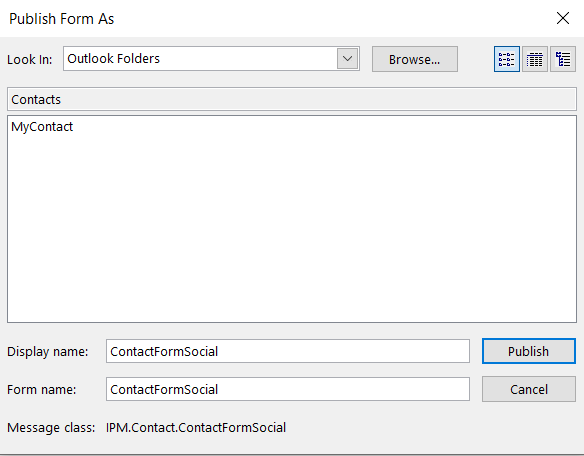
Σημείωση για προχωρημένους χρήστη: Η φόρμα σας θα αποθηκευτεί ως αρχείο .oft στον κατάλογο AppData του οικιακού σας καταλόγου: \AppData\Roaming\Microsoft\Templates.
Βήμα 5: Δοκιμάστε τη νέα σας φόρμα
Σχεδόν φτάσαμε. Τώρα είναι ώρα να προχωρήσουμε και να δοκιμάσουμε τη δουλειά μας.
- Ανοίξτε την καρτέλα Επαφές στο Outlook.
- Πατήστε Νέα αντικείμενα.
- Πατήστε Προσαρμοσμένες Φόρμες.
- Επιλέξτε την καταχώρισή σας ContactFormSocial.
- Πατήστε το κουμπί Social Media στην Κορδέλα (μόλις το προσθέσατε στο προηγούμενο βήμα ;-))
- Voila' – έγινε!

Βήμα 6: Χρησιμοποιήστε τη νέα σας φόρμα επικοινωνίας από προεπιλογή
Εάν είστε ικανοποιημένοι με το αποτέλεσμα της εργασίας σας, μπορείτε να ορίσετε τη νέα σας φόρμα ως την προεπιλεγμένη φόρμα επικοινωνίας στο Microsoft Outlook. Κάνετε αυτό μόνο αφού έχετε ακολουθήσει ολόκληρο το σεμινάριο, καθώς αυτό το βήμα είναι άσχετο διαφορετικά.
Προχωρήστε ως εξής:
- Μεταβείτε στην καρτέλα Επαφές.
- Επισημάνετε το φάκελο της βιβλιοθήκης επαφών σας (από προεπιλογή ονομάζεται Επαφές).
- Κάντε δεξί κλικ και επιλέξτε Ιδιότητες.
- Στην καρτέλα Γενικά, επιλέξτε το όνομα της φόρμας σας (στην περίπτωσή μας ContactFormSocial) στο πεδίο Κατά την δημοσίευση στο φάκελο.
- Πατήστε ΟΚ.
Πρότυπα φόρμας συνάντησης του Outlook
Αν ψάχνετε για ένα πιο εμπεριστατωμένο σεμινάριο, βεβαιωθείτε ότι έχετε επισκεφτεί αυτό το λεπτομερές παράδειγμα σχεδίασης προτύπου email και συναντήσεων για το Outlook (ισχύει τόσο για Windows όσο και για macOSX)
Πού μπορώ να βρω τα πρότυπα του Outlook μου;
Μερικοί αναγνώστες δυσκολεύτηκαν να βρουν τη θέση αποθήκευσης των προσαρμοσμένων φορμών χρήστη για το Outlook.
Από προεπιλογή, η τοποθεσία βρίσκεται κάτω από τον λογαριασμό χρήστη σας. Στα Windows 10 / 8 ή 7, κατά πάσα πιθανότητα θα είναι: C\:users\\AppData\Roaming\Microsoft\Templates.
Δημιουργήστε μια φόρμα με το Microsoft Forms στο OneDrive για εργασία ή σχολείο
Ξεκινήστε μια νέα φόρμα
Συνδεθείτε στο Microsoft 365 με τα διαπιστευτήρια του σχολείου ή της εργασίας σας.
Επιλέξτε  Νέες > Φόρμες για Excel.< /span>
Νέες > Φόρμες για Excel.< /span>
Σημείωση: Φόρμες για Excel είναι διαθέσιμη μόνο για το OneDrive για την εργασία ή το σχολείο και τους ιστότοπους νέων ομάδων που συνδέονται με τις Ομάδες Microsoft 365. Μάθετε περισσότερα σχετικά με τις ομάδες Microsoft 365.
Εισαγάγετε ένα όνομα για τη φόρμα σας και, στη συνέχεια, επιλέξτε Δημιουργία. Μια νέα καρτέλα για Φόρμες Microsoft θα ανοίξει στο πρόγραμμα περιήγησής σας.
Σημείωση: Οι τίτλοι φόρμας μπορούν να έχουν έως και 90 χαρακτήρες. Οι περιγραφές μπορούν να έχουν έως και 1.000 χαρακτήρες.
Σημείωση: Η φόρμα σας αποθηκεύεται αυτόματα ενώ τη δημιουργείτε.
Π��οσθέστε ερωτήσεις
Επιλέξτε  Προσθήκη νέας για να προσθέσετε μια νέα ερώτηση στη φόρμα σας.
Προσθήκη νέας για να προσθέσετε μια νέα ερώτηση στη φόρμα σας.
Επιλέξτε τι είδους ερώτηση θέλετε να προσθέσετε, όπως Επιλογή, ΚείμενοΚαθαρή βαθμολογία προωθητή®.Ενότητα τύποι ερωτήσεων. Για να οργανώσετε ενότητες για τις ερωτήσεις σας, επιλέξτε ή Μεταφόρτωση αρχείου, Likert, Κατάταξη για Περισσότερους τύπους ερωτήσεων . Επιλέξτε Ημερομηνία ή Βαθμολογία, 
Συμβουλή: Μπορείτε επίσης να μορφοποιήσετε το κείμενό σας. Επισημάνετε μια λέξη ή λέξεις στον τίτλο ή τις ερωτήσεις σας και, στη συνέχεια, επιλέξτε οποιοδήποτε από τα παρακάτω: Έντονη γραφή (συντόμευση πληκτρολογίου - CTRL/Cmd+B), < /span> .Σκουκίδες ή Αρίθμηση , Μέγεθος γραμματοσειράς, Χρώμα γραμματοσειράς (πληκτρολόγιο συντόμευση - CTRL/Cmd+U), Υπογράμμιση (συντόμευση πληκτρολογίου - CTRL/Cmd+I), Πλάγια γραφή
Σημαντικό: Εάν διαγράψετε μια ερώτηση, θα διαγραφεί οριστικά μαζί με τυχόν δεδομένα απαντήσεων που έχουν συλλεχθεί για αυτήν. Μάθετε περισσότερα.
Προεπισκόπηση της φόρμας σας
Επιλέξτε  Προεπισκόπηση για να δείτε πώς θα είναι η φόρμα σας.
Προεπισκόπηση για να δείτε πώς θα είναι η φόρμα σας.
Για να δοκιμάσετε τη φόρμα σας, απαντήστε στις ερωτήσεις στη λειτουργία Προεπισκόπηση και, στη συνέχεια, επιλέξτε Υποβολή< /span>.
Για να συνεχίσετε να επεξεργάζεστε τη φόρμα σας, επιλέξτε Πίσω.


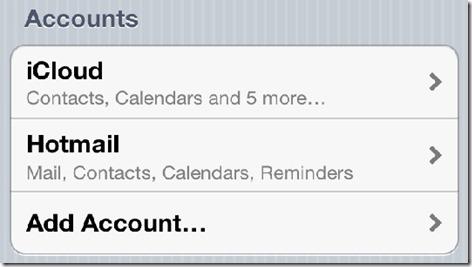
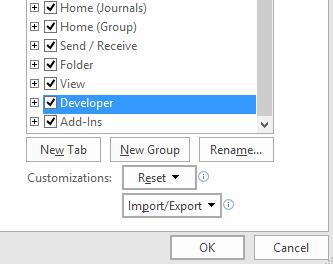
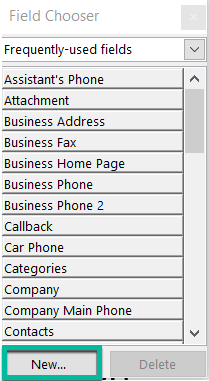
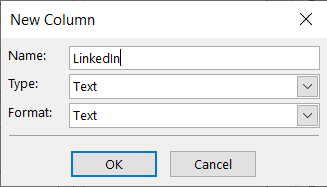
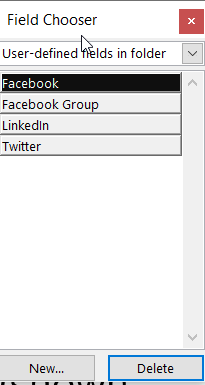

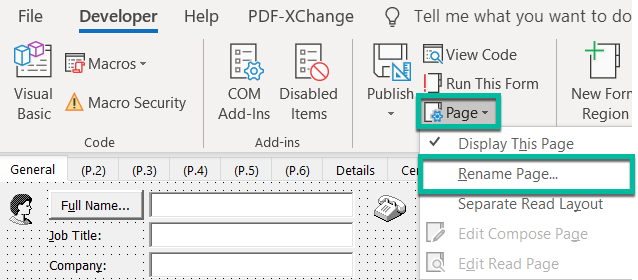
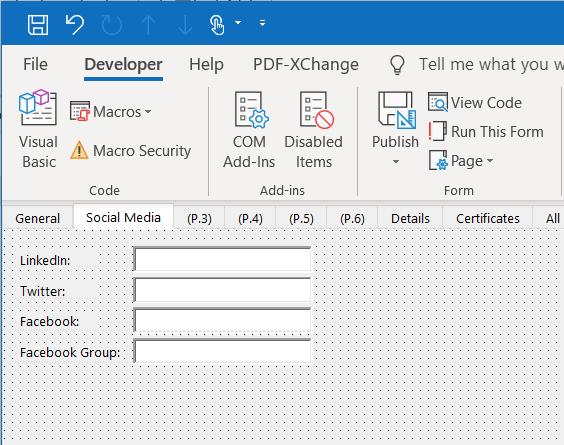
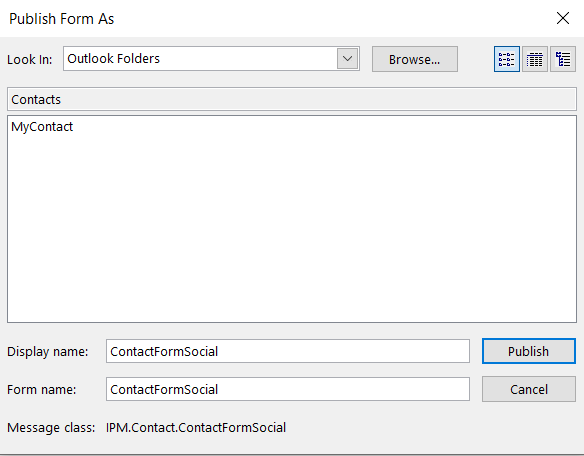
 Νέες > Φόρμες για Excel.< /span>
Νέες > Φόρμες για Excel.< /span>
 Προεπισκόπηση για να δείτε πώς θα είναι η φόρμα σας.
Προεπισκόπηση για να δείτε πώς θα είναι η φόρμα σας. 





