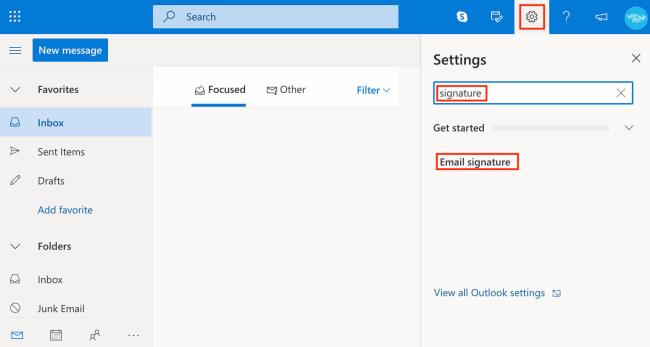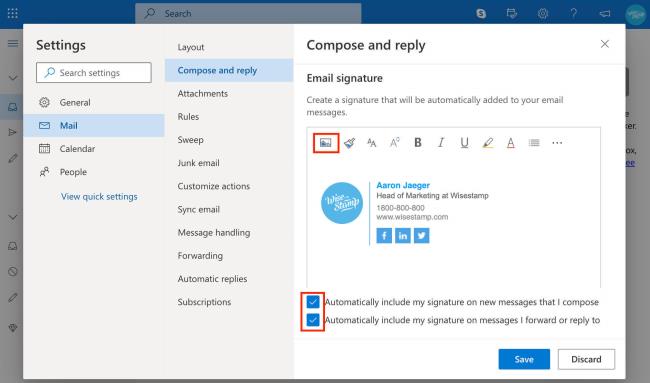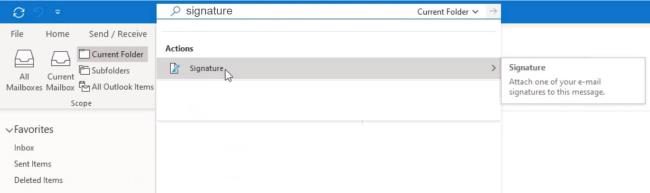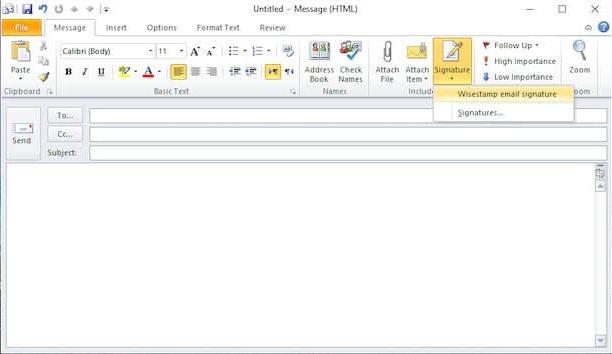Τελευταία ενημέρωση: Μάιος 2020
Ισχύει για: Outlook 2019, 2016, 365; Outlook.com. Λειτουργικά συστήματα Windows και macOS.
Ακολουθεί μια ερώτηση που λάβαμε από έναν από τους αναγνώστες μας:
Θα ήθελα να βάλω ένα κινούμενο αρχείο σε ένα μήνυμα του Outlook που θέλω να στείλω σε μια φίλη που έχει τα 50ά της γενέθλια. Δεν είμαι σίγουρος ότι θα προχωρήσω στην προσθήκη της κινούμενης εικόνας gif στο μήνυμα ώστε να μπορεί να εμφανίζεται στο εξερχόμενο email μου. Οποιαδήποτε βοήθεια εκτιμάται!
Εισαγάγετε gif στα email του Outlook
Μια σημαντική σημείωση πριν ξεκινήσουμε: Μόνο οι εκδόσεις του Outlook 365, υποστηρίζουν την εισαγωγή καθώς και την αναπαραγωγή αρχείων Gif που είναι ενσωματωμένα στην κεφαλίδα του μηνύματος. Η υποστήριξη του Office 2016 για αρχεία gif είναι κάπως περιορισμένη, επομένως ο παραλήπτης θα πρέπει να δει το email σας σε ένα πρόγραμμα περιήγησης για να μπορέσει να παρακολουθήσει την κινούμενη εικόνα (Τέλος από Από το παράθυρο μηνύματος, πατήστε το κουμπί Ενέργειες και, στη συνέχεια, επιλέξτε Προβολή σε Εντολή προγράμματος περιήγησης .)
Εάν χρησιμοποιείτε το Outlook 365, δεν μπορείτε μόνο να ενσωματώσετε κινούμενα σχέδια (που είναι αρχεία gif, swf) στο περιεχόμενο του email που θα στείλετε, αλλά και να προσθέσετε αυτά τα gif στην προσαρμοσμένη υπογραφή του Outlook .
Λάβετε υπόψη ότι με βάση τις ρυθμίσεις ασφαλείας του υπολογιστή τους, οι παραλήπτες του email σας ενδέχεται να μην μπορούν να δουν τα κινούμενα σχέδια κατά το άνοιγμα των μηνυμάτων ηλεκτρονικού ταχυδρομείου σας στο Outlook. Οι αναγνώστες ανέφεραν ότι τα κινούμενα gif υποστηρίζονται και είναι ορατά για τους περισσότερους σε προγράμματα-πελάτες ηλεκτρονικού ταχυδρομείου ιστού, όπως το GMail και το Outlook.com.
Εντάξει χωρίς περαιτέρω καθυστέρηση, ας ξεκινήσουμε:
- Πλοηγηθείτε στο μήνυμά σας στο Outlook .
- Από την Κορδέλα, πατήστε Εισαγωγή .
- Εάν έχετε ήδη αποθηκευμένο το κινούμενο αρχείο .gif στον προσωπικό σας υπολογιστή, πατήστε Εικόνες .
- Εάν θέλετε να αναζητήσετε ένα γραφικό σε πρόγραμμα περιήγησης ιστού, Facebook, Twitter κ.λπ.', πατήστε Online Pictures . Λάβετε υπόψη ότι ενδέχεται να σας ζητηθεί να δώσετε τα διαπιστευτήρια σύνδεσής σας για πρόσβαση σε διαδικτυακούς πόρους. Σημειώστε ότι σε αυτήν την περίπτωση, η κινούμενη εικόνα θα είναι ορατή εάν ο παραλήπτης του μηνύματος είναι συνδεδεμένος στον ιστό.
- Μόλις βρεθεί το αρχείο γραφικών σας, επιλέξτε το και πατήστε ξανά Εισαγωγή .
- Μόλις εισαχθεί το αρχείο, μπορείτε να αλλάξετε το μέγεθος και να το μορφοποιήσετε όπως απαιτείται (χρησιμοποιώντας το μενού Μορφή ).
Αποστολή Gif ως συνημμένο
Εάν χρησιμοποιείτε παλαιότερες εκδόσεις του Outlook, ίσως μπορείτε να επισυνάψετε εύκολα το κινούμενο gif σας στο μήνυμά σας στο Outlook.
Ορίστε:
- Ανοίξτε το Microsoft Outlook
- Δημιουργία νέου μηνύματος.
- Πατήστε Εισαγωγή.
- Επιλέξτε Επισύναψη αρχείου.
- Επιλέξτε το κινούμενο αρχείο σας από το σύστημα αρχείων, τον κοινόχρηστο φάκελο ή το OneDrive.
- Τελευταίο, προχωρήστε και πατήστε ΟΚ.
- Αυτό είναι 🙂
Ενσωματώστε το gif σας στο Outlook (με μακροεντολές VBA)
Η μέθοδος HTMLBody του αντικειμένου MailItem σάς επιτρέπει να προσθέτετε κινούμενα δώρα στα σώματα κειμένου email που βασίζονται σε HTML χρησιμοποιώντας τη Visual Basic for Applications. Εάν αναζητάτε συγκεκριμένη βοήθεια για τη Μακροεντολή σε αυτό το θέμα, επικοινωνήστε μαζί μας ή αφήστε ένα σχόλιο.
επιπρόσθετες σημειώσεις
- Σημειώστε ότι με παρόμοιο τρόπο μπορείτε να εισάγετε κινούμενα σχέδια στο Word, το PowerPoint και το Excel.
- Εάν είστε επαγγελματίας χρήστης, σημειώστε ότι μπορεί να υπάρχουν περιπτώσεις που οι διακομιστές Exchange των παραληπτών email σας ενδέχεται να αφαιρέσουν την κινούμενη εικόνα σας από το σώμα του email, καθώς μπορεί να το δουν ως ένα πιθανό μη ασφαλές περιεχόμενο.
Πώς να προσθέσετε ένα GIF στο Office 365 & Outlook web app (OWA)
Κάντε κλικ στο Ρυθμίσεις εικονίδιο με το γρανάζι στην επάνω δεξιά γωνία της οθόνης
Κάντε κλικ στο πλαίσιο αναζήτησης Ρύθμιση και πληκτρολογήστε "υπογραφή" > Κάντε κλικ στο αποτέλεσμα "Υπογραφή ηλεκτρονικού ταχυδρομείου" για να ανοίξετε το πρόγραμμα επεξεργασίας υπογραφών. Εάν εξακολουθείτε να μην έχετε υπογράψει Δημιουργήστε την υπογραφή σας στο Outlook 365 και συνεχίστε αυτόν τον οδηγό.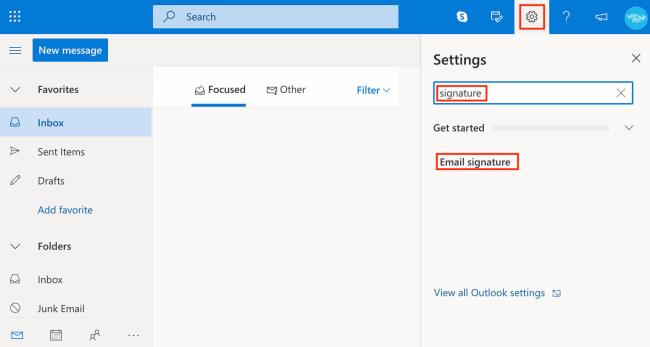
Κάντε κλικ στο εικονίδιο εικόνας στην κορδέλα εργαλείων του προγράμματος επεξεργασίας και μεταφορτώστε το GIF σας
Αλλάξτε το μέγεθος του GIF ώστε να ταιριάζει στο σχέδιό σας (που γίνεται πιάνοντας μια από τις γωνίες του) και σύρετέ το στο σημείο που θέλετε να το τοποθετήσετε στο μπλοκ υπογραφής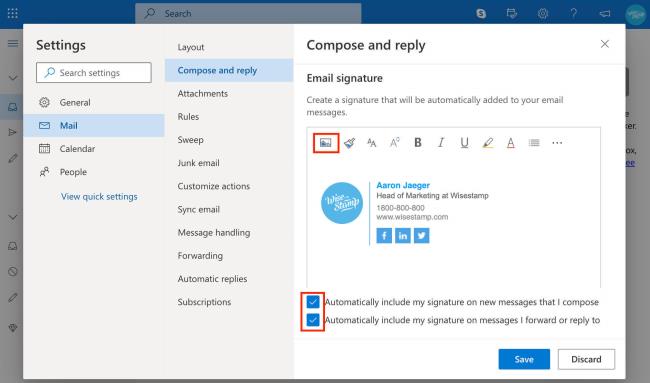
Κάντε κλικ στο μπλε κουμπί "Αποθήκευση" και είστε έτοιμοι!
Σημείωση: Το πρόγραμμα επεξεργασίας υπογραφών ιστού του Outlook, όπως ίσως έχετε παρατηρήσει, είναι αρκετά περιορισμένο και δεν χρησιμοποιείται εύκολα για τη δημιουργία υπογραφών με επαγγελματική εμφάνιση. Αν ψάχνετε για έναν ευκολότερο τρόπο για να δημιουργήσετε μια υπογραφή GIF, μπορείτε να δοκιμάσετε το δωρεάν πρόγραμμα επεξεργασίας Wisestamp. Είναι εύκολο στη χρήση, δημιουργεί όμορφες υπογραφές και συνδέει την υπογραφή σας στο email σας με 1 κλικ.
Πώς να προσθέσετε ένα κινούμενο GIF στο Outlook 2013, 2016 και 2019
Μεταβείτε στο πλαίσιο αναζήτησης στην επάνω αριστερή πλευρά του Outlook και πληκτρολογήστε "υπογραφή" > κάντε κλικ στο αποτέλεσμα Υπογραφή που εμφανίζεται και, στη συνέχεια, επιλέξτε Υπογραφή από το αναπτυσσόμενο μενού για να ανοίξετε το πρόγραμμα επεξεργασίας υπογραφής του Outlook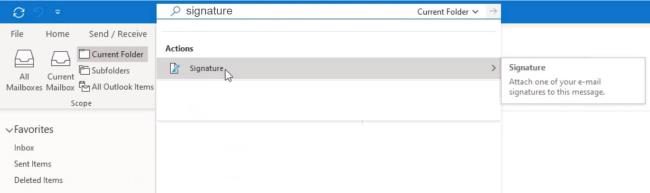
Επιλέξτε την υπογραφή που θέλετε να επεξεργαστείτε. Εάν δεν έχετε υπογραφή, κάντε κλικ στο Νέο για να δημιουργήσετε την υπογραφή σας στο Outlook τότε συνεχίστε αυτόν τον οδηγό
Κάντε κλικ στο εικονίδιο εικόνας από τη γραμμή εργαλείων του προγράμματος επεξεργασίας για να ανεβάσετε το αρχείο GIF από τον υπολογιστή σας
Αλλάξτε το μέγεθος του GIF και, στη συνέχεια, σύρετε ή αποκόψτε το και επικολλήστε το στη θέση που θέλετε μέσα στο μπλοκ υπογραφής σύμφωνα με το σχέδιό σας
Κάντε κλικ στο "OK" για να αποθηκεύσετε την υπογραφή σας.
Πώς να προσθέσετε ένα κινούμενο GIF στο Outlook 2007 και 2010
Ανοίξτε την καρτέλα του Outlook Μήνυμα
Κάντε κλικ στο κουμπί Υπογραφή στην επάνω κορδέλα > και επιλέξτε Υπογραφές από το μενού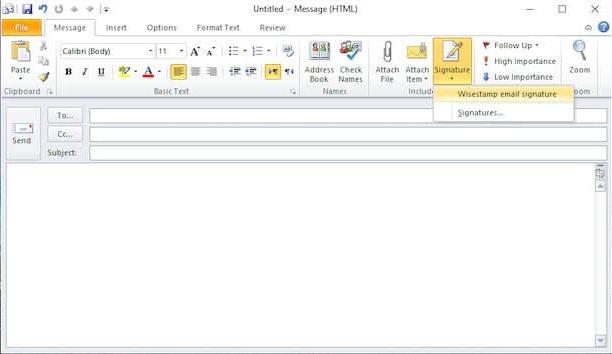
Επιλέξτε την υπογραφή που θέλετε να επεξεργαστείτε. Για να δημιουργήσετε μια νέα υπογραφή κάντε κλικ στο "Νέο"
Κάντε κλικ στο εικονίδιο εικόνας από τη γραμμή εργαλείων του προγράμματος επεξεργασίας για να ανεβάσετε το GIF σας από τον υπολογιστή σας
Παίξτε με το μέγεθος και τη θέση του GIF μέχρι να είστε ευχαριστημένοι με το σχέδιο
Κάντε κλικ στο "OK" για να αποθηκεύσετε την υπογραφή σας