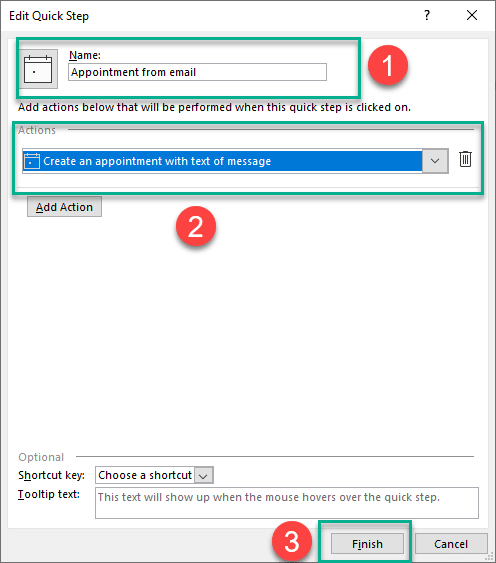Τελευταία ενημέρωση: Νοέμβριος 2021
Εκμάθηση που ισχύει για: Outlook 365 / 2021 / 2019 / 2016 / 2013 / 2010; σε υπολογιστές με Windows.
Εδώ είναι μια ερώτηση από έναν αναγνώστη:
Πολύ συχνά χρειάζεται να δημιουργήσω μερικές περιπτώσεις των ίδιων προσκλήσεων σε σύσκεψη στο Microsoft Outlook. Γνωρίζετε έναν απλό τρόπο για να αντιγράψετε μια συνάντηση του Outlook χρησιμοποιώντας αντιγραφή και επικόλληση, καθώς η δημιουργία μιας σειράς συσκέψεων για τον προγραμματισμό μερικών συσκέψεων μπορεί να είναι κάπως υπερβολική. Η βοήθεια εκτιμάται ιδιαίτερα!
Ευχαριστώ για τις ερωτήσεις σας. Συνεχίστε να έρχονται!
Αντιγραφή ή Αντιγραφή προσκλήσεων σε σύσκεψη του Outlook
Μπορείτε εύκολα να αντιγράψετε καταχωρήσεις σύσκεψης στο ημερολόγιό σας του Outlook επισημαίνοντας τη σύσκεψη στην προβολή Ημερολογίου και απλώς αντιγράφοντας την πατώντας Ctrl+C και, στη συνέχεια, επικολλήστε την στην ώρα που προτιμάτε πατώντας Ctrl+V .
Μια εναλλακτική μέθοδος για να αντιγράψετε τη σύσκεψή σας είναι να ανοίξετε την προβολή Ημερολογίου και, στη συνέχεια, να πατήσετε το κουμπί Ctrl και, στη συνέχεια, ενώ είναι ακόμα πατημένο το Ctrl, σύρετε τη σύσκεψή σας στην προτιμώμενη χρονική περίοδο.
Αφού το κάνετε αυτό, βεβαιωθείτε ότι έχετε διαβάσει το θέμα της σύσκεψης, την τοποθεσία και το περιεχόμενο της πρόσκλησης καθώς μπορεί να έχουν αλλάξει.
Όταν χρησιμοποιείτε αυτό στην εργασία στον διακομιστή Microsoft Exchange, ίσως χρειαστεί επίσης να ελέγξετε τη λίστα των συμμετεχόντων και τη διαθεσιμότητά τους, καθώς οι άνθρωποι ενδέχεται να είναι ισόπαλοι σε άλλες συσκέψεις. Εάν ισχύει, προχωρήστε και ελέγξτε τη διαθεσιμότητα μιας αίθουσας συσκέψεων και οποιουδήποτε άλλου εξοπλισμού/πόρων για τη συνάντησή σας.
Αντιγραφή συναντήσεων μεταξύ ημερολογίων
Χρησιμοποιώντας τη διαδικασία που περιγράψαμε παραπάνω, μπορείτε να αντιγράψετε μια σύσκεψη σε πολλά ημερολόγια που ορίζονται στο πρόγραμμα-πελάτη του Outlook. Έτσι, για παράδειγμα, εάν έχετε ένα Εργασιακό και ένα Προσωπικό ημερολόγιο, μπορείτε να ορίσετε μια επαναλαμβανόμενη μεσημεριανή συνάντηση με έναν συνάδελφο και να έχετε τη σειρά και στα δύο ημερολόγιά σας.
Αντιγραφή ολόκληρων ημερολογίων
Το Outlook σάς επιτρέπει να αντιγράψετε ένα ολόκληρο ημερολόγιο συμπεριλαμβανομένων όλων των συναντήσεων, συσκέψεων και συμβάντων.
Για να αντιγράψετε ολόκληρο το ημερολόγιο, προχωρήστε ως εξής:
- Συνδεθείτε στο Outlook.
- Μεταβείτε στην καρτέλα Ημερολόγιο.
- Στην αριστερή καρτέλα, στην περιοχή Τα ημερολόγιά μου, βρείτε το ημερολόγιο που θέλετε να αντιγράψετε.
- Κάντε δεξί κλικ στο ημερολόγιο και επιλέξτε Αντιγραφή.
- Επιλέξτε το φάκελο προορισμού του Outlook στον οποίο θέλετε να επικολλήσετε το ημερολόγιο.
- Πατήστε ΟΚ.
- Τώρα, επιστρέψτε στην ενότητα Τα ημερολόγιά μου και ελέγξτε το νέο ημερολόγιο, ώστε να είναι ορατό στο παράθυρο στη δεξιά πλευρά.
Αντιγραφή της λίστας συσκέψεων του Outlook των συμμετεχόντων
Μερικές φορές δεν θέλετε να αντιγράψετε ολόκληρη τη σύσκεψη, αλλά μόνο τη λίστα των συμμετεχόντων. Εάν ναι, προχωρήστε ως εξής:
- Στο Outlook, ανοίξτε την καρτέλα Ημερολόγιο.
- Εντοπίστε τη σύσκεψη/την εκδήλωση/το ραντεβού σας στο σχετικό ημερολόγιο του Outlook.
- Ανοίξτε τη σύσκεψη κάνοντας διπλό κλικ.
- Αντιγράψτε τα σχετικά ονόματα στο πεδίο «Προς».
- Κλείστε τη σύσκεψη και μεταβείτε στην προβολή ημερολογίου
- Τοποθετήστε το δείκτη του ποντικιού στη σχετική ημερομηνία και ώρα στο ημερολόγιο και δημιουργήστε ένα νέο αίτημα συνάντησης.
- Τώρα αντιγράψτε τους σχετικούς προσκεκλημένους στο παράθυρο Προς.
- Εισαγάγετε το θέμα και την τοποθεσία της συνάντησης.
- Πατήστε Αποστολή.
- Voila 🙂
Μετατροπή των email σας σε ραντεβού
Μερικοί αναγνώστες ρώτησαν εάν υπάρχει μια απλή διαδικασία για τη δημιουργία μιας συνάντησης ή ενός ραντεβού από ένα email που έλαβαν στα εισερχόμενά τους. Αυτό είναι πολύ χρήσιμο, καθώς θα μπορούσε να χρησιμοποιηθεί για τη βελτίωση της παρακολούθησης σημαντικών μηνυμάτων ηλεκτρονικού ταχυδρομείου.
Εδώ είναι ένα γρήγορο κόλπο για να το πετύχετε:
- Στα εισερχόμενα του Outlook, εντοπίστε το email που θέλετε να μετατρέψετε σε συνάντηση.
- Στη συνέχεια, κάντε αριστερό κλικ και σύρετέ το στην καρτέλα Ημερολόγιο στο κάτω μέρος της οθόνης σας.
- Το Outlook θα ανοίξει αμέσως ένα ραντεβού, όπου το κείμενο του email θα αντιγραφεί στις λεπτομέρειες του ραντεβού.
- Τέλος, προχωρήστε και ορίστε το θέμα, τις τοποθεσίες και τα προσκεκλημένα άτομα.
Μια δεύτερη μέθοδος είναι η χρήση του Outlook Quick Steps :
- Από την καρτέλα αλληλογραφία του Outlook, κάντε κλικ στην Αρχική σελίδα .
- Θα παρατηρήσετε την ενότητα Γρήγορων Βημάτων .
- Πατήστε το εικονίδιο Δημιουργία νέου .
- Θα εμφανιστεί το παράθυρο διαλόγου Επεξεργασία Γρήγορου Βήματος .
- Στη συνέχεια, δώστε ένα ουσιαστικό όνομα στον αυτοματισμό Quick Step.
- Στη συνέχεια, επιλέξτε Δημιουργία συνάντησης με κείμενο .
- Τελευταία επιτυχία στο Finish .
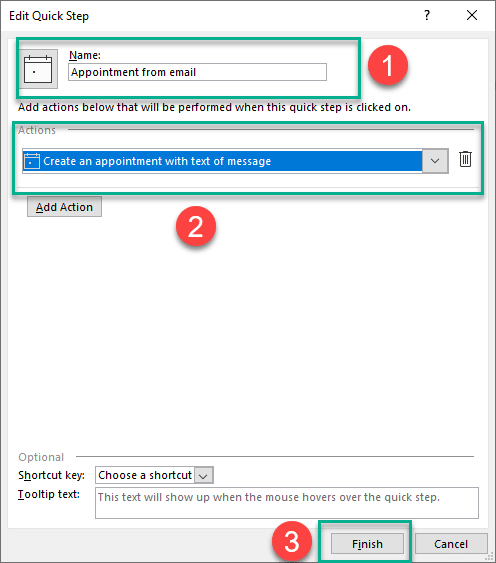
- Θα παρατηρήσετε ένα νέο Γρήγορο βήμα στη βιβλιοθήκη βημάτων που βρίσκεται στην καρτέλα Αρχική σελίδα.
- Από εδώ και στο εξής, όποτε θέλετε να δημιουργήσετε μια σύσκεψη από ένα email, απλώς επισημάνετε το email στα εισερχόμενά σας και κάντε κλικ στο γρήγορο βήμα που δημιουργήσατε πρόσφατα
Αντιγραφή συμβάντων του Outlook σε MAC OSX
Η αντιγραφή συναντήσεων και συσκέψεων στο ίδιο ημερολόγιο του Outlook δεν υποστηρίζεται στο Microsoft Office για macOS.
Σε περίπτωση που έχετε επιπλέον ερωτήσεις, αφήστε μας ένα σχόλιο.
Πώς να αντιγράψετε μια πρόσκληση ημερολογίου στο Outlook (έκδοση Ιστού)
Για να αντιγράψετε συμβάντα στο ημερολόγιο του Outlook (έκδοση Ιστού), πρέπει να χρησιμοποιήσετε ένα μενού με δεξί κλικ. Εδώ είναι τα βήματα που θα πρέπει να ακολουθήσετε:
Βήμα 1: Ανοίξτε το Outlook – Εκκινήστε το Microsoft Outlook στο πρόγραμμα περιήγησής σας. Βεβαιωθείτε ότι είστε συνδεδεμένοι στο λογαριασμό σας.
Βήμα 2: Μεταβείτε στο Ημερολόγιο – Κάντε κλικ στην καρτέλα "Ημερολόγιο" που βρίσκεται στο κάτω μέρος του παραθύρου του Outlook. Αυτή η ενέργεια θα ανοίξει την προβολή ημερολογίου σας.
Βήμα 3: Επιλέξτε το συμβάν που θέλετε να αντιγράψετε – Εντοπίστε το συμβάν ημερολογίου που θέλετε να αντιγράψετε. Μπορείτε να πλοηγηθείτε σε διαφορετικές ημερομηνίες και συμβάντα χρησιμοποιώντας την προβολή ημερολογίου.
Βήμα 4: Κάντε δεξί κλικ στο συμβάν – Μόλις βρείτε το συμβάν που θέλετε να αντιγράψετε, κάντε δεξί κλικ σε αυτό. Θα εμφανιστεί ένα αναπτυσσόμενο μενού.
Βήμα 5: Επιλέξτε "Διπλότυπο" – Από το αναπτυσσόμενο μενού, επιλέξτε την επιλογή "Διπλότυπο συμβάντος". Αυτή η ενέργεια θα δημιουργήσει ένα διπλό συμβάν (σε πρόχειρη λειτουργία) με όλες τις λεπτομέρειες της αρχικής πρόσκλησης.

Βήμα 6: Επεξεργασία της Διπλότυπης Πρόσκλησης – Μπορείτε να κάνετε οποιεσδήποτε απαραίτητες αλλαγές στον τίτλο, την ημερομηνία, την ώρα ή άλλες λεπτομέρειες σύμφωνα με τις απαιτήσεις σας.

Βήμα 7: Αποθήκευση της διπλότυπης πρόσκλησης – Αφού κάνετε τις απαραίτητες τροποποιήσεις, κάντε κλικ στο κουμπί "Αποθήκευση" για να αποθηκεύσετε τη διπλότυπη πρόσκληση στο ημερολόγιό σας.

Αυτή η μέθοδος θα λειτουργήσει στην έκδοση web του Outlook αλλά όχι στην έκδοση για υπολογιστές.