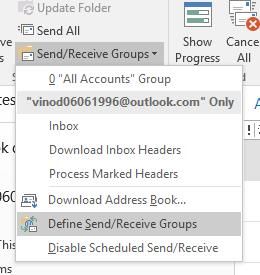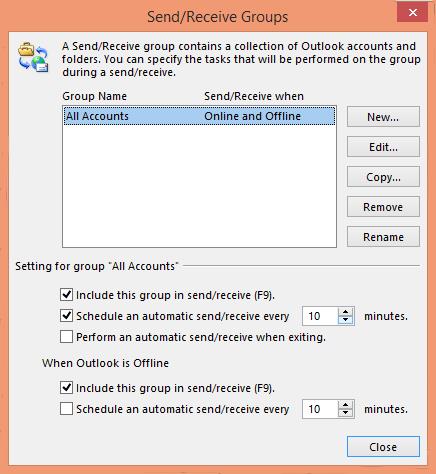Τελευταία ενημέρωση: Μάιος 2020
Ισχύει για: Outlook 365, 2019, 2016, 2013. Windows και macOS
Ακολουθεί μια ερώτηση που λάβαμε από έναν αναγνώστη σχετικά με το πρόγραμμα-πελάτη Microsoft Outlook που δεν εμφανίζει αυτόματα νέα εισερχόμενα μηνύματα ηλεκτρονικού ταχυδρομείου:
Σε αντίθεση με τη χρήση του λογαριασμού μου στο Google Mail, φαίνεται ότι οι φάκελοί μου στο Microsoft Outlook 365 δεν ενημερώνονται αυτόματα με εισερχόμενα μηνύματα email. Μου φαίνεται ότι τυχόν νέα στοιχεία email ενημερώνονται πιθανώς μία φορά σε 15-20 λεπτά. Γνωρίζω ότι μπορώ να ενημερώσω το Outlook πατώντας το F9 ή να χρησιμοποιήσω την εντολή Αποστολή/Λήψη όλων. Η ερώτησή μου είναι πώς μπορώ να ρυθμίσω το Outlook ώστε να ενημερώνει αυτόματα τον φάκελο Εισερχόμενα πιο συχνά, αν είναι δυνατόν όσο συχνά κάνει το Gmail. Εάν αυτό δεν είναι δυνατό, μπορείτε να εξηγήσετε πόσο συχνά γίνεται ο έλεγχος αλληλογραφίας και πώς να ανανεώσετε το Outlook, ώστε τα νέα email εισερχόμενα να εμφανίζονται όσο το δυνατόν πιο γρήγορα;
Εάν χρησιμοποιήσατε ποτέ το Microsoft Office Outlook ως πρόγραμμα-πελάτη ηλεκτρονικού ταχυδρομείου του υπολογιστή σας, μπορεί να έχετε παρατηρήσει κάποια καθυστέρηση στον ρυθμό ανανέωσης των εισερχομένων σας. Συνήθως, η εισερχόμενη αλληλογραφία σας χρειάζεται λίγο περισσότερο χρόνο για να φτάσει σε σύγκριση με υπηρεσίες ηλεκτρονικού ταχυδρομείου ιστού όπως το Yahoo Mail , το GMail και το Outlook.com. Αυτά συνήθως ενημερώνουν αυτόματα τις καταχωρίσεις των φακέλων των εισερχομένων σας κάθε φορά που εμφανίζεται νέο email στο γραμματοκιβώτιό σας.
Στο σημερινό σεμινάριο, θα σας δείξω πώς να κάνετε αυτόματη ενημέρωση των εισερχομένων του Outlook σε μικρότερα χρονικά διαστήματα, έτσι ώστε τα πιο πρόσφατα εισερχόμενα μηνύματα να εμφανίζονται μόλις εμφανιστούν στον διακομιστή σας.
Αυτόματη ενημέρωση των εισερχομένων του Outlook στα Windows
- Ανοίξτε το Outlook και πατήστε το κουμπί Αποστολή/Λήψη .
- Κάντε κλικ στο αναπτυσσόμενο πλαίσιο Αποστολή/Λήψη Ομάδων και επιλέξτε Ορισμός Ομάδων Αποστολής/Λήψης .
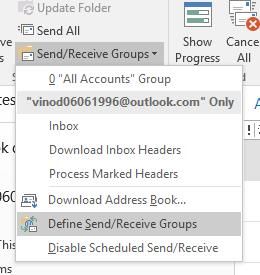
- Στην ενότητα Όλοι οι λογαριασμοί , κάντε κλικ στο Προγραμματισμός αυτόματης αποστολής/λήψης κάθε.
- Αλλάξτε την τιμή Minutes από 30 σε μικρότερο αριθμό. Λάβετε υπόψη ότι η ρύθμιση αυτής της τιμής σε λιγότερο από 5 λεπτά μπορεί να οδηγήσει σε διπλότυπες καταχωρήσεις στα εισερχόμενά σας.
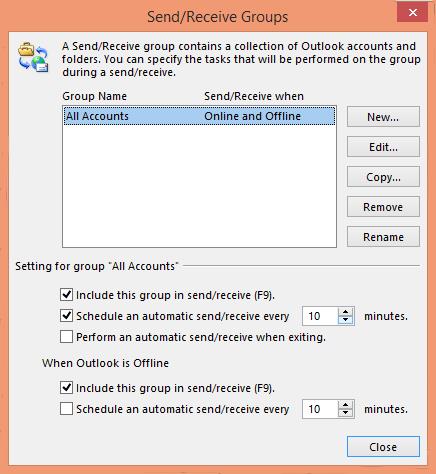
- Μετά την αλλαγή Κλείστε το πλαίσιο διαλόγου.
- Τώρα τα εισερχόμενα του Outlook θα ανανεώνονται αυτόματα κάθε 10 λεπτά.
Αύξηση του ρυθμού ανανέωσης όλων των Εισερχομένων σας
- Στο παράθυρο διαλόγου Αποστολή/Λήψη Ομάδων (τα βήματα για να το ανοίξετε εξηγούνται εκ των προτέρων), μεταβείτε στην επιλογή " Ρύθμιση για την ομάδα όλων των λογαριασμών "
- Στη συνέχεια, ορίστε την τιμή του Schedule an automatic.. στον απαιτούμενο ρυθμό ανανέωσης. Και πάλι – προσέξτε το γεγονός ότι οι πολύ συχνές ενημερώσεις θα μπορούσαν να οδηγήσουν σε διπλότυπες καταχωρήσεις email του Outlook . τα οποία είναι γενικά χρονοβόρα για να διορθωθούν.
Αυτόματη ενημέρωση του ημερολογίου του Outlook
Για να βεβαιωθείτε ότι το ημερολόγιό σας του Outlook είναι πάντα ενημερωμένο, προχωρήστε ως εξής:
- Στο παράθυρο διαλόγου Αποστολή/Λήψη Ομάδων , πατήστε το κουμπί Επεξεργασία .
- Στη συνέχεια, στην αριστερή πλευρά, βεβαιωθείτε ότι ο λογαριασμός email σας είναι επισημασμένος.
- Στη συνέχεια, κάτω από τις Επιλογές φακέλου, βεβαιωθείτε ότι ο φάκελος Ημερολόγιο είναι επισημασμένος.
- Πατήστε Εφαρμογή.
Αυτόματη ενημέρωση των καθολικών λιστών διευθύνσεων/επαφών του Outlook
- Όπως και στην παραπάνω ενότητα, απλώς βεβαιωθείτε ότι ο φάκελος Επαφές έχει επισημανθεί για αυτόματο συγχρονισμό.
Σημείωση: Μπορείτε πάντα να ενεργοποιήσετε μια ενημέρωση του φακέλου email σας πατώντας F9.
Ανανέωση email σε Mac
Εάν χρησιμοποιείτε το Outlook σε macOS για να διαβάσετε τα email σας στο Gmail, το Hotmail ή το Exchange, μπορείτε να συντομεύσετε το διάστημα συγχρονισμού των φακέλων του Outlook, έτσι ώστε οι διαδικασίες αυτόματης ενημέρωσης να ενεργοποιούνται και να εκκινούνται πιο συχνά.
Παρακαλούμε προχωρήστε ως εξής:
- Ανοίξτε το Outlook για MAC
- Στην αριστερή γραμμή, θα σημειώσετε τον λογαριασμό σας GMail, Hotmail / Outlook.com ή Exchange.
- Κάντε δεξί κλικ και επιλέξτε Ρυθμίσεις λογαριασμού .

- Θα εμφανιστεί το παράθυρο διαλόγου Λογαριασμοί , κάτω δεξιά στην οθόνη, πατήστε το κουμπί Για προχωρημένους .
- Ανοίξτε την καρτέλα Διακομιστής και ορίστε το διάστημα συγχρονισμού ανάλογα όπως φαίνεται παρακάτω – Σημειώστε ότι για λογαριασμούς IMAP (GMail και Outlook.com) η ελάχιστη τιμή είναι 2 λεπτά.

Σημείωση: για πιο αργές συνδέσεις όπως τα hot spots κινητής τηλεφωνίας, καλό θα ήταν να επιλέξετε το πλαίσιο Λήψη μόνο κεφαλίδων μηνύματος.
- Πατήστε ΟΚ .
- Κλείστε το παράθυρο διαλόγου Λογαριασμοί .
- Είστε έτοιμοι 🙂
Μη αυτόματη ενημέρωση της εφαρμογής web του Outlook
Μερικοί αναγνώστες ρώτησαν εάν υπάρχει πιθανότητα να ενεργοποιηθεί μια αυτόματη ενημέρωση των εισερχομένων του προγράμματος-πελάτη ιστού του Outlook.com. Προσωπικά δεν νομίζω ότι χρειάζεται, καθώς τα μηνύματα ηλεκτρονικού ταχυδρομείου του Outlook.com ενημερώνονται αυτόματα, με τον ίδιο τρόπο που ενημερώνονται το Gmail ή άλλοι πελάτες ιστού.
Όπως με κάθε εφαρμογή Ιστού, μπορείτε να πατήσετε το F5 για να ανανεώσετε το πρόγραμμα περιήγησής σας και να ενημερώσετε τη λίστα μη αναγνωσμένων email σας.
Τα παραπάνω ισχύουν και για χρήστες του Outlook OWA, οι οποίοι συνδέονται με τον διακομιστή Exchange της εταιρείας τους μέσω του προγράμματος περιήγησής τους.
Πρόσθετες ερωτήσεις αναγνώστη
Ανανέωση του Outlook με μη αυτόματο τρόπο
Δυο αναγνώστες ρώτησαν πώς να ενεργοποιήσουν μη αυτόματα μια ενημέρωση των γραμματοκιβωτίων τους.
Στα Windows:
Ενημερώστε όλους τους φακέλους του Outlook:
Αυτή η διαδικασία θα ενεργοποιήσει μια ενέργεια Αποστολή/Λήψη σε όλους τους λογαριασμούς Διαδικτύου και εκτός σύνδεσης (μπορεί να είναι Exchange, Hotmail/Outlook.com, Yahoo, GMail) που έχουν ρυθμιστεί στο Outlook σας.
Πλευρική σημείωση: ότι μπορείτε επίσης να ορίσετε συγκεκριμένες ομάδες Λογαριασμών/Φακέλων και να ενεργοποιήσετε μια ενημέρωση για αυτούς συγκεκριμένα. Για παράδειγμα – ανανεώστε μόνο τον ιδιωτικό σας λογαριασμό GMail και μην εργαστείτε στο Exchange τα Σαββατοκύριακα.
- Ανοίξτε την καρτέλα Αποστολή/Λήψη .
- Πατήστε το κουμπί Αποστολή/Λήψη όλων των φακέλων (ή απλώς πατήστε F9).
Ενημερώστε έναν συγκεκριμένο φάκελο:
- Ανοίξτε την καρτέλα Αποστολή/Λήψη .
- Πατήστε το κουμπί Ενημέρωση φακέλου.
Στο macOS:
Ανανεώστε ολόκληρο το γραμματοκιβώτιό σας:
- Μπείτε στην καρτέλα Αρχική σελίδα.
- Πατήστε το κουμπί Αποστολή & Λήψη .
Ενημέρωση συγκεκριμένου φακέλου:
- Ανοίξτε την καρτέλα Οργάνωση .
- Πατήστε το κουμπί Συγχρονισμός φακέλου .
Χρησιμοποιήστε VBA για να ανανεώσετε το γραμματοκιβώτιό σας
Η μέθοδος SyncObjects μπορεί να χρησιμοποιηθεί για να συγχρονίσετε μία ή περισσότερες ομάδες αποστολής/λήψης για έναν συγκεκριμένο χρήστη. Σε περίπτωση που ενδιαφέρεστε να δημιουργήσετε μια μακροεντολή για την αυτοματοποίηση των αυτόματων συγχρονισμών σας, μη διστάσετε να μου κάνετε ping μέσω της σελίδας επικοινωνίας .
Διορθώστε το Outlook που δεν ενημερώνεται
Διόρθωση 1: Διαγραφή στοιχείων εκτός σύνδεσης
Όπως αναφέραμε προηγουμένως, είναι πιθανό να υπάρχουν ορισμένα ζητήματα συγχρονισμού μεταξύ στοιχείων εκτός σύνδεσης και ηλεκτρονικών στοιχείων, ώστε να μπορείτε να διαγράψετε στοιχεία εκτός σύνδεσης για να διορθώσετε το Outlook που δεν ενημερώνεται.
Βήμα 1: Ανοίξτε το Outlook και μεταβείτε στο φάκελο εισερχομένων.
Βήμα 2: Κάντε δεξί κλικ στο φάκελο όπου θέλετε να καθαρίσετε όλα τα στοιχεία εκτός σύνδεσης.
Βήμα 3: Επιλέξτε Ιδιότητες… από το αναπτυσσόμενο μενού.
Βήμα 4: Στην καρτέλα Γενικά , επιλέξτε την Εκκαθάριση στοιχείων εκτός σύνδεσης< μια i=4> επιλογή.
Βήμα 5: Στη συνέχεια, κάντε κλικ στο OK και, στη συνέχεια, OK όταν εμφανιστεί ένα παράθυρο διαλόγου προειδοποίησης για να επιβεβαιώσετε την επιλογή σας.
Επιτέλους, μπορείτε να ελέγξετε εάν το πρόβλημα έχει επιδιορθωθεί.
Διόρθωση 2: Διαγραφή αρχείων OST
Εάν έχετε κατεστραμμένα ή κατεστραμμένα αρχεία PST, θα αντιμετωπίσετε το ζήτημα μη ενημέρωσης του Outlook. Με αυτόν τον τρόπο, μπορείτε να προσπαθήσετε να διαγράψετε αρχεία OST και να δείτε εάν το πρόβλημα μπορεί να επιλυθεί.
Βήμα 1: Βεβαιωθείτε ότι ο λογαριασμός σας στο Outlook έχει τερματιστεί και το πρόγραμμα έχει κλείσει.
Βήμα 2: Ανοίξτε το πλαίσιο διαλόγου Εκτέλεση πατώντας το R και Windows πλήκτρα.
Βήμα 3: Πληκτρολογήστε %LOCALAPPDATA%\Microsoft\Outlook\ και πατήστε Enter.
Βήμα 4: Στη συνέχεια θα εμφανιστεί το παράθυρο του φακέλου του Outlook και, στη συνέχεια, κάντε δεξί κλικ στα αρχεία OST και επιλέξτε να τα διαγράψετε.
Διόρθωση 3: Αυξήστε τον ρυθμό ανανέωσης των εισερχομένων
Ένας αργός ρυθμός ανανέωσης των εισερχομένων σας μπορεί να επηρεάσει την απόδοση του Outlook. Για να αυξήσετε το ποσοστό, μπορείτε να κάνετε τα εξής.
Βήμα 1: Ανοίξτε το Outlook και μεταβείτε στο Αρχείο.
Βήμα 2: Επιλέξτε Επιλογές και μεταβείτε στο Σύνθετες καρτέλα.
Βήμα 3: Μεταβείτε στην καρτέλα Αποστολή/Λήψη και κάντε κύλιση προς τα κάτω για να επιλέξετε την ενότητα της ομάδας.
Βήμα 4: Κάντε κλικ στο αναπτυσσόμενο πλαίσιο Αποστολή/Λήψη ομάδων και επιλέξτε Ορισμός αποστολής /Λήψη ομάδων.
Βήμα 5: Κάντε κλικ στο Όλοι οι λογαριασμοί και, στη συνέχεια, επιλέξτε την επιλογή Προγραμματισμός αυτόματης αποστολής/ λαμβάνετε κάθε λεπτά για να επιλέξετε πόσο συχνά θέλετε η εφαρμογή να ενημερώνει τον φάκελο.
Στη συνέχεια, μπορείτε να αποθηκεύσετε την επιλογή και να κλείσετε το παράθυρο.
Σημείωση: Αυτή η διαδικασία λειτουργεί σε Outlook 2007 και παλαιότερες εκδόσεις.
Διόρθωση 4: Ενημερώστε την εφαρμογή Outlook σε φορητή συσκευή
Εάν χρησιμοποιείτε την εφαρμογή Outlook στην κινητή συσκευή σας, μπορείτε να ελέγξετε για ενημερώσεις.
Βήμα 1: Μεταβείτε στο App Store ή στο Google Play Store.
Βήμα 2: Αναζητήστε την εφαρμογή Outlook και, στη συνέχεια, ελέγξτε εάν η διεπαφή σάς εμφανίζει τυχόν διαθέσιμες εκδόσεις του Outlook. Εάν υπάρχει, ακολουθήστε τις οδηγίες για να ολοκληρώσετε την ενημέρωση σας.