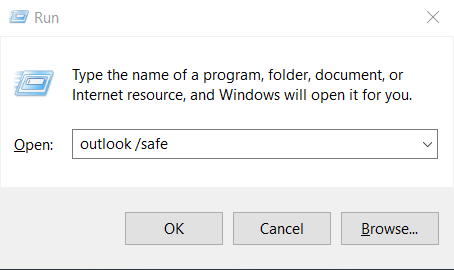Ισχύει για: Outlook 2019,365, 2016, 2013. Windows 7, 8 ή 10.
Ένας αναγνώστης μας έστειλε την εξής ερώτηση:
Ακολουθεί ένα πρόβλημα που μόλις αντιμετώπισα: Μετά την εκκίνηση του Microsoft Outlook 365 για πρόσβαση στο email μου, κολλάω.. εμφανίζεται το παράθυρο σύνδεσης και παραμένει για λίγο και, στη συνέχεια, εμφανίζεται ένα μήνυμα σφάλματος που δηλώνει ότι "το παράθυρο του Outlook δεν μπορεί να ανοίξει". Χρησιμοποιώ υπολογιστή με Windows εάν αυτό είναι χρήσιμο για την αντιμετώπιση προβλημάτων. Αναρωτιέμαι γιατί το λογισμικό δεν ανοίγει. Εάν βοηθάει, ένας φίλος ανέφερε ότι πρέπει να χρησιμοποιήσω μια συγκεκριμένη εντολή για να ξεκινήσω μια καθαρή παρουσία του Outlook, ώστε να μπορεί να επιδιορθωθεί η εγκατάσταση. εκτιμάται εκ των προτέρων.
Ευχαριστώ για την ερώτηση, πράγματι δύσκολη για την αντιμετώπιση προβλημάτων στο διαδίκτυο, αλλά σίγουρα θα προσπαθήσουμε 🙂
Πρώτα και κύρια, θα υποθέσω ότι χρησιμοποιείτε το Outlook 2019, αν και η επιδιόρθωση αυτού του προβλήματος για προηγούμενες εκδόσεις δεν θα είναι πολύ διαφορετική.
Καθώς αναφέρατε ότι το παράθυρο διαλόγου σύνδεσης του Outlook εμφανίστηκε και παρέμεινε για λίγο, θα ξεκινήσουμε την αντιμετώπιση προβλημάτων εξετάζοντας τυχόν πρόσθετα COM του Outlook που είναι εγκατεστημένα στο σύστημά σας και για κάποιο λόγο δεν ενεργοποιούνται σωστά, προκαλώντας τη διακοπή λειτουργίας του Outlook κατά την εκκίνηση.
Αυτά τα πρόσθετα επεκτείνουν τη λειτουργικότητα του Outlook για να σας επιτρέπουν (για παράδειγμα) να αλληλεπιδράτε με αρχεία PDF, να ενσωματώνεστε με το OneNote, να εργάζεστε με το SharePoint, να ξεκινάτε μια σύσκεψη Skype κ.λπ.».
Σε κάθε περίπτωση, αυτό είναι ένα κοινό πρόβλημα του Outlook, το οποίο θα πρέπει να μπορείτε να χειριστείτε. Για να ξεκινήσουμε την αντιμετώπιση αυτού του προβλήματος, πρέπει να μπορούμε να εκκινήσουμε το Outlook χωρίς να ενεργοποιηθούν τα πρόσθετα. Αυτό επιτυγχάνεται στη λεγόμενη ασφαλή λειτουργία του Outlook .
Άνοιγμα του Outlook σε ασφαλή λειτουργία
- Θα εκκινήσουμε με ασφάλεια το Outlook χρησιμοποιώντας την εφαρμογή της γραμμής εντολών Εκτέλεση . Υποθέτοντας ότι βρίσκεστε στα Windows 10, πατήστε τον μεγεθυντικό φακό Αναζήτηση των Windows και πληκτρολογήστε Run (ή Start and the Run στα Windows 7).
- Στη συνέχεια, προχωρήστε και πληκτρολογήστε: Outlook /safe. Στη συνέχεια, πατήστε ΟΚ.
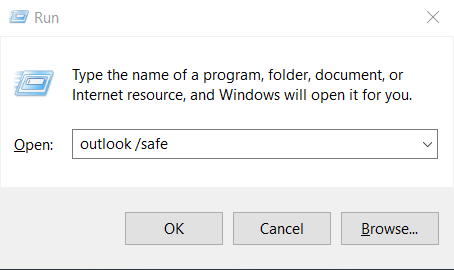
- Θα εμφανιστεί το παράθυρο σύνδεσης του Outlook.
- Τώρα, θα πρέπει να προχωρήσετε και να επιλέξετε ένα προφίλ για το Outlook. Προχωρήστε και επιλέξτε την προεπιλεγμένη και, στη συνέχεια, πατήστε OK.

- Το Outlook θα ξεκινήσει σε ασφαλή λειτουργία.
- Το επόμενο βήμα μας θα είναι να απενεργοποιήσουμε τα πρόσθετά σας (δείτε οδηγίες στην επόμενη ενότητα) και τελικά να επανεκκινήσουμε το Outlook.
Σημείωση: Λίγοι αναγνώστες μας ρώτησαν πώς ξέρουν ότι το Outlook ξεκίνησε σε ασφαλή λειτουργία; Κάθε φορά που το Outlook ξεκινά σε αυτήν τη λειτουργία, αυτό θα γράφεται στην επάνω πλευρά της οθόνης σας και θα είναι ορατό στα παράθυρα Mail, Calendar, People, Tasks.
Σημείωση: Μπορείτε να απενεργοποιήσετε την ασφαλή λειτουργία κλείνοντας απλώς το Outlook και ανοίγοντας ξανά πατώντας το εικονίδιο του Outlook στην επιφάνεια εργασίας, στη γραμμή εργασιών ή στη λίστα προγραμμάτων.
Απενεργοποίηση πρόσθετων του Outlook
Προχωρήστε ως εξής:
- Μόλις μπείτε στο Outlook, προχωρήστε και πατήστε το μενού Αρχείο (πάνω αριστερά στη γραμμή του κύριου μενού).
- Στη συνέχεια, επιλέξτε Επιλογές .
- Ανοίγει το παράθυρο διαλόγου Επιλογές του Outlook .
- Τώρα, από το αριστερό παράθυρο, προχωρήστε και επιλέξτε Πρόσθετα .
- Στη συνέχεια, στο κάτω μέρος της σελίδας, στο σύνθετο πλαίσιο Διαχείριση, επιλέξτε Πρόσθετα COM και πατήστε Μετάβαση .
- Προχωρήστε και καταργήστε την επιλογή όλων των καταχωρήσεων στη λίστα πρόσθετων .
- Μόλις τελειώσετε, πατήστε ΟΚ .
- Τώρα επανεκκινήστε το Outlook (σε κανονική λειτουργία) κάνοντας κλικ στο εικονίδιο του Outlook στην επιφάνεια εργασίας σας ή στο μενού Έναρξη.
- Εάν το Outlook ξεκινά κανονικά, ενεργοποιήστε πρόσθετα πρόσθετα από τη λίστα και επανεκκινήστε το Outlook για να επαληθεύσετε ότι εμφανίζεται.
Εάν αυτό δεν βοήθησε, προχωρήστε στην επόμενη ενότητα.
Επαναφορά προβολών του Outlook
Εάν έχετε προσαρμόσει την εμφάνιση και την αίσθηση των παραθύρων πλοήγησης του Outlook, να γνωρίζετε ότι ενδέχεται να αντιμετωπίσετε προβλήματα εκκίνησης. Οι πιθανότητες είναι ότι το Outlook μπορεί να αντιμετωπίσει πρόβλημα κατά το άνοιγμα της προεπιλεγμένης προβολής παραθύρου του Outlook.
Εάν συμβαίνει αυτό, ίσως χρειαστεί να επαναφέρετε την προσαρμογή σας για να επιτρέψετε στο Outlook να ξεκινήσει σωστά. Για να επαναφέρετε τις ρυθμίσεις του παραθύρου πλοήγησης, προχωρήστε ως εξής:
- Στα Windows 10, πατήστε το μεγεθυντικό φακό Αναζήτηση των Windows και πληκτρολογήστε Εκτέλεση (ή Έναρξη και Εκτέλεση στα Windows 7).
- Στη συνέχεια, προχωρήστε και πληκτρολογήστε Outlook /resetnavpane και μετά πατήστε OK.
- Τώρα προσπαθήστε να εκκινήσετε ξανά το Outlook.
Εάν αυτό δεν βοήθησε, ίσως χρειαστεί να επιδιορθώσετε και πιθανώς να δημιουργήσετε ξανά το προφίλ σας στο Outlook (ή ακόμα και να δημιουργήσετε ένα νέο προφίλ εντελώς) για να αποκτήσετε πρόσβαση στο email σας, θα το καλύψουμε σε έναν από τους επόμενους οδηγούς μας.
Ερωτήσεις προγράμματος ανάγνωσης ασφαλούς λειτουργίας του Outlook
Ακολουθούν μερικές επακόλουθες ερωτήσεις αναγνωστών που λάβαμε ως συνέχεια αυτής της ανάρτησης:
Χρήση συντομεύσεων πληκτρολογίου
Ένας εναλλακτικός τρόπος για την ασφαλή εκκίνηση του Outlook είναι να κρατήσετε πατημένο το πλήκτρο Ctrl ενώ κάνετε κλικ στη συντόμευση επιφάνειας εργασίας του Outlook.
Το Outlook συνεχίζει να εκκινείται σε ασφαλή λειτουργία
Μπορεί να υπάρχουν φορές που ακόμη και μετά την επίλυση ενός προβλήματος εκκίνησης πρόσθετου, το Outlook θα συνεχίσει να εκκινεί σε ασφαλή λειτουργία. Εάν συμβαίνει αυτό, πατήστε τον μεγεθυντικό φακό Αναζήτηση των Windows, πληκτρολογήστε Run και, στη συνέχεια, πληκτρολογήστε Outlook.exe, αυτό θα ξεκινήσει το πρόγραμμα σε κανονική λειτουργία. Εάν αυτό δεν βοηθά, πιθανότατα υπάρχει πρόβλημα με το πρόσθετο. Για να το διορθώσετε, ακολουθήστε τα βήματα που περιγράφονται στην ενότητα στην αρχή αυτού του σεμιναρίου.
Το Outlook αποτυγχάνει να ξεκινήσει σε ασφαλή λειτουργία – τι να κάνετε;
- Κάντε επανεκκίνηση του υπολογιστή σας.
- Εκτελέστε τη διαδικασία που περιγράφεται στην αρχή αυτού του σεμιναρίου.
Πώς μπορώ να ξέρω ότι το Outlook ξεκίνησε σε ασφαλή λειτουργία;
Αυτό θα υποδεικνύεται ξεκάθαρα στην επάνω πλευρά της οθόνης του Outlook.
Παρακαλούμε αφήστε μας ένα σχόλιο σε περίπτωση απορίας.