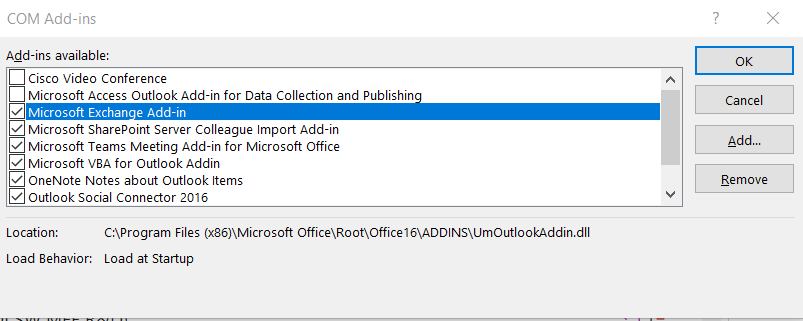Ακολουθεί μια ερώτηση που λάβαμε από έναν αναγνώστη:
Παραμονεύει πολύς καιρός, ρωτάω για πρώτη φορά: Ξεκίνησα να χρησιμοποιώ το Outlook 365 πριν από μερικούς μήνες. Την περασμένη εβδομάδα άρχισα να παρατηρώ κάποια καθυστέρηση στην απόδοση του Outlook, η οποία έγινε αρκετά αργή στην ανανέωση του email μου (η αποστολή / λήψη διαρκεί περισσότερο από το συνηθισμένο, ο συγχρονισμός των εισερχομένων είναι επίσης κάπως πιο αργός). Αναρωτιέμαι γιατί το Outlook είναι τόσο αργό και πώς πρέπει να διορθώσω αυτή τη βραδύτητα, προτού αρχίσει να επηρεάζει την παραγωγικότητά μου;
Αρχικά, ας προσπαθήσουμε να εντοπίσουμε τους βασικούς λόγους για το αργό άνοιγμα του Microsoft Outlook και τη γενική απόδοση:
- Πρόσθετα λογισμικού (είτε από τη Microsoft είτε από τρίτα μέρη)
- Συνολικές προδιαγραφές υπολογιστή
- Επιδόσεις δικτύωσης
Ας τα αναλύσουμε.
Επιτάχυνση του Microsoft Outlook όταν λειτουργεί αργά
Σε αυτό το γρήγορο σεμινάριο θα μάθουμε πώς να αντιμετωπίζουμε προβλήματα απόδοσης. Μπορεί να μην είναι όλες οι συμβουλές πλήρως σχετικές με τη συγκεκριμένη περίπτωσή σας, αλλά σίγουρα ορισμένες από αυτές μπορεί να είναι χρήσιμες.
Διόρθωση προβλημάτων αργής εκκίνησης
Απενεργοποιήστε τα πρόσθετα του Outlook τρίτων
Σε πολλές περιπτώσεις, ο ένοχος προβλημάτων απόδοσης του Outlook είναι ζητήματα που σχετίζονται με διαφημίσεις τρίτων που επεκτείνουν τις δυνατότητες του Microsoft Office και εγκαθίστανται πάνω από αυτό.
Εάν παρατηρήσετε ότι το Outlook είναι κάπως αργό κατά την εκκίνηση, το πρώτο πράγμα που πρέπει πιθανώς να κάνετε είναι να απενεργοποιήσετε αυτά τα πρόσθετα COM.
Δείτε πώς να το κάνετε αυτό:
- Ανοίξτε το Microsoft Outlook
- Πατήστε Αρχείο και μετά επιλέξτε Επιλογές
- Οι επιλογές του Outlook θα ανοίξουν, τώρα προχωρήστε και πατήστε το σύνδεσμο Πρόσθετα.
- Μεταβείτε στο σύνθετο πλαίσιο Διαχείριση στο κάτω μέρος της οθόνης. Βεβαιωθείτε ότι είναι επιλεγμένα τα πρόσθετα COM και πατήστε Μετάβαση.
- Θα δείτε τώρα μια λίστα με όλα τα πρόσθετα που είναι εγκατεστημένα στον υπολογιστή σας.
- Καταργήστε την επιλογή του πλαισίου ελέγχου δίπλα σε καθένα από τα στοιχεία που δεν σχετίζονται με τη Microsoft (για παράδειγμα: Πρόσθετα που συνδέονται με το πρόγραμμα προβολής PDF, Επεξεργασία βίντεο/εικόνων, εργαλεία επικοινωνίας τρίτου μέρους).
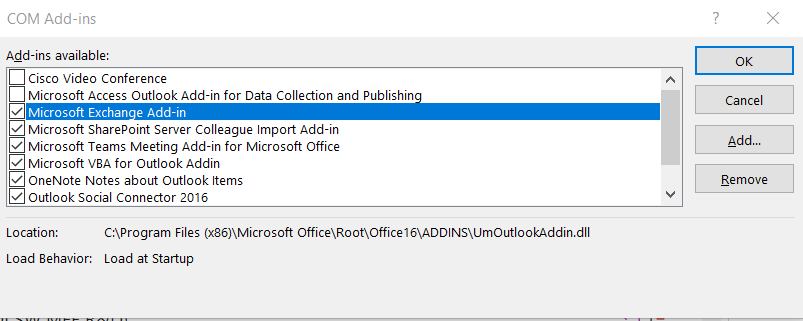
- Πατήστε ΟΚ.
- Τώρα προχωρήστε και επανεκκινήστε την εγκατάσταση του Outlook.
- Ελέγξτε εάν ο χρόνος εκκίνησης έχει μειωθεί. Στις περισσότερες περιπτώσεις, αυτό θα πρέπει να είναι χρήσιμο. Εάν όχι, προχωρήστε στην επόμενη ενότητα.
Σημείωση: Μπορεί να υπάρχουν περιπτώσεις στις οποίες το Outlook θα κολλήσει και δεν θα ανοίξει καθόλου. Σε αυτήν την περίπτωση, ίσως χρειαστεί να εκκινήσετε το Outlook στη λεγόμενη "Ασφαλή λειτουργία" , απλώς για να αποκτήσετε πρόσβαση στη λίστα των πρόσθετων.
Απενεργοποιήστε τα πρόσθετα της Microsoft
Εάν η εκκίνηση εξακολουθεί να είναι αργή, ίσως χρειαστεί να εξετάσετε τα πρόσθετα της Microsoft που είναι εγκατεστημένα στο Outlook (Skype, Teams, Social Connector, SharePoint Server, το Microsoft VBA για το πρόσθετο Outlook κ.λπ.).
Κατ' αρχήν θα πρέπει να εκτελέσετε μια παρόμοια διαδικασία που εξηγήθηκε προηγουμένως. Η μόνη διαφορά θα ήταν ότι στο βήμα 6 θα πρέπει να βεβαιωθείτε ότι όλα τα πλαίσια δίπλα στις καταχωρίσεις των πρόσθετων δεν είναι επιλεγμένα.
Επιτάχυνση της συνολικής απόδοσης
Υπάρχουν περιπτώσεις στις οποίες η εκκίνηση του Outlook είναι γρήγορη, ωστόσο η απόδοση αποστολής-λήψης γίνεται αντιληπτή ως αργή. Εάν αυτή είναι η περίπτωσή σας, ίσως χρειαστεί να εξετάσετε δύο βασικά θέματα: το δίκτυό σας και τον υπολογιστή σας.
Να εργάζεστε πάντα με τοπικά αρχεία PST
Τα αρχεία δεδομένων του Outlook (*.PST) μας επιτρέπουν να αρχειοθετούμε μηνύματα ηλεκτρονικού ταχυδρομείου, ημερολόγιο, επαφές και στοιχεία εργασιών του Outlook αντί να τα διατηρούμε στην υπηρεσία παροχής αλληλογραφίας (είτε είναι Exchange είτε απλώς IMAP). Αυτό επιτρέπει την απλούστερη και ταχύτερη πρόσβαση σε αυτά τα στοιχεία και προφανώς μειώνει το αποτύπωμα της ποσόστωσης χώρου του λογαριασμού email σας. Εάν διατηρείτε τα αρχεία PST σε μια μονάδα δίσκου δικτύου, μπορεί να αντιμετωπίζετε πάντα κάποια βραδύτητα κατά την πρόσβαση σε αυτά, ειδικά μέσω WIFI. Ένα πράγμα που πρέπει να έχετε πάντα υπόψη σας είναι να διασφαλίζετε ότι τα αρχεία PST διατηρούνται στον υπολογιστή σας. Ωστόσο, θα πρέπει να εξασφαλίσετε τη σωστή δημιουργία αντιγράφων ασφαλείας των αρχείων PST σας σε μονάδα δίσκου δικτύου / ηλεκτρονική αποθήκευση ή φορητό δίσκο.
Σκεφτείτε μια αναβάθμιση υλικού
Εάν αντιλαμβάνεστε κάποια υποβάθμιση της απόδοσης όταν εργάζεστε με μεγάλα συνημμένα (τεράστια PowerPoint, υπολογιστικά φύλλα Excel κ.λπ.), ίσως χρειαστεί να εξετάσετε το ενδεχόμενο να εξετάσετε τις προδιαγραφές του υπολογιστή σας. Από εμπειρία, απαιτείται συνήθως τουλάχιστον 8 GB RAM για επαγγελματική χρήση του Microsoft Office, ειδικά εάν εκτελείτε πολλές εφαρμογές παράλληλα.
Αντιμετώπισες υποτονική απόδοση του Outlook; Μη διστάσετε να μοιραστείτε την εμπειρία σας.
Κατεβάστε το πλήρες email
Εάν έχετε επιλέξει λήψη μόνο της κεφαλίδας, η εφαρμογή Outlook θα προσπαθεί πάντα να συγχρονίσει το μήνυμα από το διακομιστή. Αυτή η διαδικασία απαιτεί χρόνο και συσσωρεύει μεγάλη μνήμη cache. Εάν αλλάξετε τις ρυθμίσεις για λήψη του πλήρους μηνύματος ηλεκτρονικού ταχυδρομείου, τα δεδομένα θα αποθηκευτούν στο αρχείο PST και θα είναι πιο γρήγορα προσβάσιμα. Το όνομα της ρύθμισης προτίμησης θα διαφέρει ανάλογα με την έκδοση του Outlook, αλλά θα πρέπει να είναι κάτι σαν "Λήψη πλήρους ηλεκτρονικού ταχυδρομείου με το συνημμένο".
Απενεργοποιήστε το RSS
Η ροή RSS του συγχρονισμού του Outlook από τον Internet Explorer από προεπιλογή, έτσι ώστε οι αναγνώστες RSS να παραμένουν ενημερωμένοι. Η απενεργοποίηση αυτής της δυνατότητας εάν δεν είστε πρόγραμμα ανάγνωσης RSS βοηθά στην εξοικονόμηση χώρου στο αρχείο δεδομένων του Outlook και στο διακομιστή.
Μετάβαση στο Αρχείο > Επιλογές > Προχωρήστε > και καταργήστε την επιλογή των πλαισίων στις στήλες Ροές δεδομένων RSS όπως φαίνεται στην παρακάτω εικόνα.

Σάρωση του αρχείου δεδομένων του Outlook τακτικά
Το ScanPST είναι ένα ενσωματωμένο βοηθητικό πρόγραμμα για το Outlook που βοηθά να διατηρείται υγιές το αρχείο δεδομένων του Outlook. Αυτό το εργαλείο σαρώνει το αρχείο σας που περιέχει μηνύματα ηλεκτρονικού ταχυδρομείου και άλλα στοιχεία δεδομένων του Outlook για να εντοπίσει ημιτελή αρχεία, ύποπτα συνημμένα και κατεστραμμένα μηνύματα ηλεκτρονικού ταχυδρομείου.
Ωστόσο, η εύρεση της θέσης του ScanPST μπορεί να είναι ένα δύσκολο κομμάτι για πολλούς χρήστες. Επίσης, πολλοί χρήστες δεν προτιμούν το ScanPST καθώς αγνοεί τα αρχεία που εντοπίζονται ως επιβλαβή ή κατεστραμμένα.
Ευτυχώς, μπορείτε επίσης να χρησιμοποιήσετε ένα φημισμένο εργαλείο επισκευής PST. Βεβαιωθείτε ότι έχετε δημιουργήσει αντίγραφα ασφαλείας των δεδομένων PST πριν προσπαθήσετε να εκτελέσετε οποιοδήποτε σαρωτή ή εργαλείο.
Αρχειοθετήστε τα email σας στο Outlook
Οι περισσότεροι από τους χρήστες του Outlook συμπληρώνουν τα εισερχόμενά τους με χιλιάδες και χιλιάδες email στα εισερχόμενά τους. Εάν χρησιμοποιείτε ένα αρχείο PST για το Outlook σας, αυτό επηρεάζει σοβαρά. Αντί να αφήνετε τα εισερχόμενά σας να μεγαλώνουν με τον τεράστιο αριθμό email, ρυθμίστε την αυτόματη αρχειοθέτηση έτσι ώστε το κύριο αρχείο PST να διατηρεί μόνο ένα μέρος των email.
Η αρχειοθέτηση δημιουργεί επίσης ένα άλλο αρχείο δεδομένων που θα είναι επίσης αρχείο PST. Ως εκ τούτου, το Outlook σας δεν θα αντιμετωπίσει ποτέ συνέπειες, όπως μεγάλο αρχείο PST ή OST.
Ενημερώνετε συχνά τα κοινόχρηστα ημερολόγιά σας
Όταν έχετε πολλά δεδομένα στα κοινόχρηστα ημερολόγιά σας, ο φόρτος εργασίας της εφαρμογής Outlook αυξάνεται. Καθώς αυξάνεται ο αριθμός των αρχείων και των δεδομένων που πρέπει να ληφθούν από το διαδίκτυο στο Outlook, η απόδοση της εφαρμογής μειώνεται.
Είναι κατανοητό ότι η ύπαρξη κοινών ημερολογίων μπορεί να βοηθήσει στην ταχύτερη διοχέτευση δεδομένων, αλλά η λήψη πολλών δεδομένων από το διαδίκτυο στο Outlook θα μειώσει την απόδοση. Επομένως, να είστε συγκεκριμένοι σχετικά με το τι συγχρονίζεται ή προστίθεται στο Ημερολόγιο του Outlook.
Απενεργοποιήστε τα πρόσθετα
Είναι σύνηθες φαινόμενο η εφαρμογή Outlook να επιβραδύνεται όταν εγκαθιστάτε μερικά πρόσθετα από τον Internet Explorer ή από το κατάστημα. Ωστόσο, αυτά τα πρόσθετα μπορούν να αναλυθούν και να αφαιρεθούν από την ενότητα επιλογών.
Μεταβείτε στις επιλογές, επιλέξτε πρόσθετα COM από το αναπτυσσόμενο μενού και κάντε κλικ στην επιλογή μετάβαση όπως φαίνεται στην παρακάτω εικόνα. Θα εμφανιστούν τα πρόσθετα που έχουν οριστεί αυτήν τη στιγμή στην εφαρμογή. Αναλύστε τα πρόσθετα και, στη συνέχεια, αφαιρέστε τα ύποπτα ή ανεπιθύμητα.