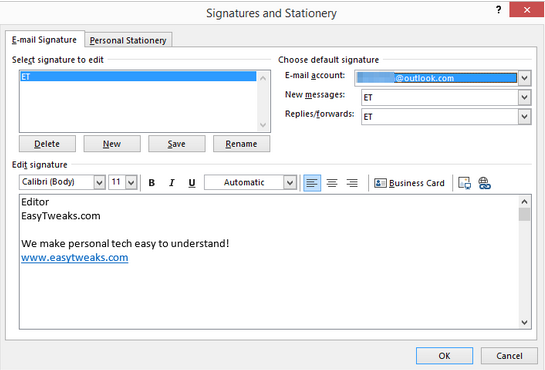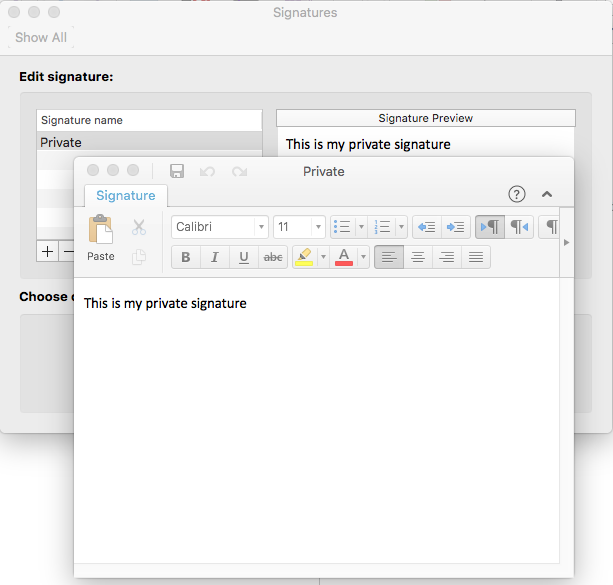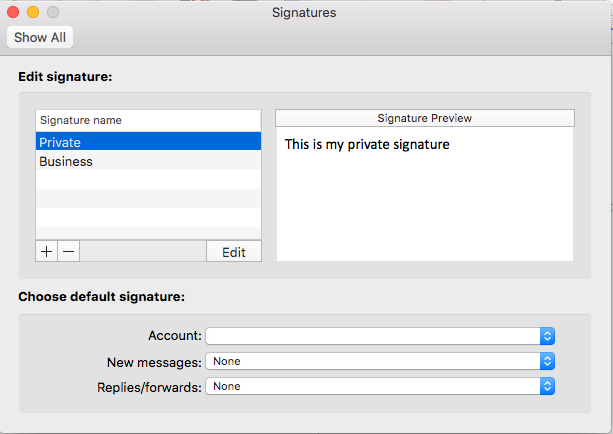Ισχύει για: λειτουργικά συστήματα Windows 7/8/10 και MAC.
Ακολουθεί μια ερώτηση που λάβαμε από έναν αναγνώστη που ήθελε να προσθέσει ένα κείμενο υπογραφής υποσέλιδου στο Office Outlook 365:
Γεια σας παιδιά. Ένας πελάτης μου μου έστειλε ένα σημείωμα που είχε μια αρκετά φανταχτερή υπογραφή στο κάτω μέρος, με το όνομα, τη διεύθυνση, τα στοιχεία επικοινωνίας του. Ήθελα να σας ρωτήσω πώς μπορώ να εισάγω αυτόματα μια δική μου υπογραφή στο email μου στο Outlook. Σημειώστε ότι χρησιμοποιώ πολλούς λογαριασμούς email ταυτόχρονα – Gmail για επαγγελματική χρήση και Outlook.com για προσωπική. οπότε θα ήθελα να οριστούν δύο υπογραφές. Είναι αυτό πιθανό? Αν ναι, πώς;
Γεια – ευχαριστώ για την ερώτηση. Η ρύθμιση των προσαρμοσμένων υπογραφών σας για εξερχόμενα μηνύματα email είναι αρκετά απλή με το Microsoft Outlook. Καθώς ρυθμίζω τώρα τη νέα μου εγκατάσταση του Outlook 2019, θα ήθελα να εξηγήσω τη διαδικασία χρησιμοποιώντας αυτήν την έκδοση. Τούτου λεχθέντος, η διαδικασία είναι σχεδόν ίδια για άλλες εκδόσεις του Outlook.
Προσθήκη και αλλαγή υπογραφών στο Outlook 365 / 2019 / 2016
Δείτε πώς δημιουργείτε ή επεξεργάζεστε το μπλοκ υπογραφής email του Outlook:
- Πρώτα, ανοίξτε το Outlook και, στη συνέχεια, επιλέξτε το μενού Αρχείο .
- Τώρα, επιλέξτε Επιλογές .
- Στη συνέχεια, προχωρήστε και επιλέξτε Αλληλογραφία .
- Στη δεξιά πλευρά του διαλόγου, πατήστε το κουμπί Υπογραφές .
- Θα εμφανιστεί το ακόλουθο παράθυρο διαλόγου:
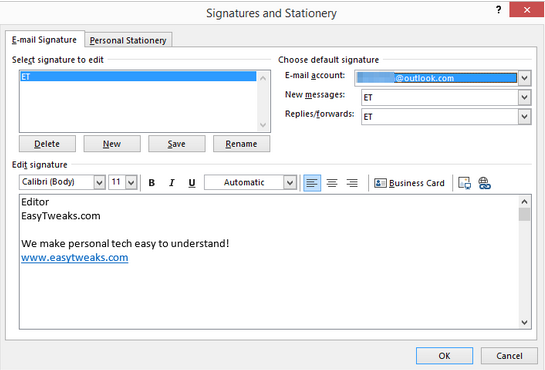
- Πατήστε Νέο .
- Η αλλαγή της υπογραφής σας είναι εύκολη: απλώς χρησιμοποιήστε το πλαίσιο Επεξεργασία υπογραφής για να προσαρμόσετε το κείμενό σας όπως απαιτείται.
- Σημειώστε ότι μπορείτε να προσθέσετε εύκολα συνδέσμους (στον ιστότοπο ή/και τη διεύθυνση email σας), φωτογραφίες και μια επαγγελματική κάρτα στην υπογραφή σας. Θα μπορούσατε ακόμη και να κάνετε μια ωραία χειρόγραφη υπογραφή και να την επισυνάψετε στο εξερχόμενο email.
- Χρησιμοποιήστε το αναπτυσσόμενο μενού λογαριασμού ηλεκτρονικού ταχυδρομείου για να συσχετίσετε προεπιλεγμένες υπογραφές σε διαφορετικούς λογαριασμούς email (Gmail / Yahoo/ Exchange / Outlook), όπως απαιτείται.
- Καθορίστε εάν οι ρυθμίσεις σας θα χρησιμοποιούνται για νέα μηνύματα ηλεκτρονικού ταχυδρομείου/ κατά την απάντηση ή και στις δύο περιπτώσεις.
- Σημειώστε ότι μπορείτε να δημιουργήσετε όσες εγγραφές υπογραφής χρειάζεται. Αυτό σας επιτρέπει να ρυθμίσετε διαφορετικές προεπιλεγμένες υπογραφές για επαγγελματικές, επαγγελματικές και προσωπικές χρήσεις. Απλώς βεβαιωθείτε ότι η σχετική καταχώρηση σχετίζεται με τον σωστό λογαριασμό email.
- Μόλις τελειώσετε, χτυπήστε, ΟΚ .
Αλλάξτε την υπογραφή του MS Outlook στο macOS
- Πατήστε το Outlook .
- Τώρα πατήστε Προτιμήσεις .
- Στη συνέχεια, στην περιοχή Email , πατήστε Υπογραφές.
- Πατήστε το σύμβολο + για να προσθέσετε μια υπογραφή.
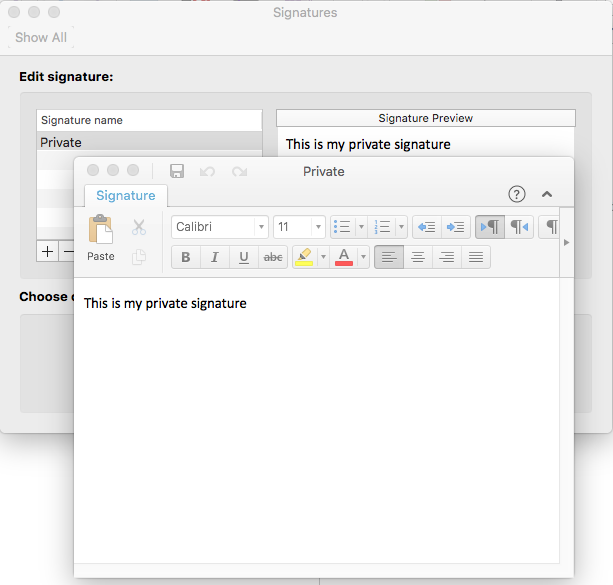
- Επεξεργαστείτε το κείμενο της υπογραφής σας όπως απαιτείται.
- Κλείστε το παράθυρο διαλόγου.
- Χρησιμοποιήστε το αναπτυσσόμενο μενού Λογαριασμός για να συσχετίσετε την υπογραφή με έναν συγκεκριμένο λογαριασμό email (GMail/Outlook/Yahoo/Work Exchange).
- Καθορίστε εάν θα πρέπει να χρησιμοποιείται για νέο email/ κατά την απάντηση ή και στις δύο περιπτώσεις.
- Προχωρήστε και προσθέστε επιπλέον υπογραφές ανάλογα με την περίπτωση.
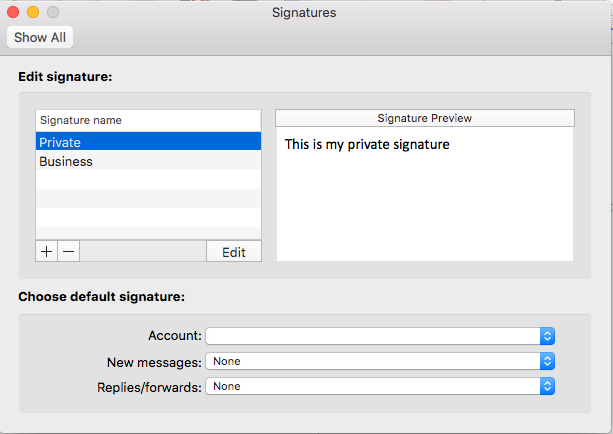
Ενημερώστε τις υπογραφές του Outlook.com
- Από το αγαπημένο σας πρόγραμμα περιήγησης ιστού, προχωρήστε και συνδεθείτε στο Outlook.com.
- Στη δεξιά πλευρά της επάνω γραμμής εργασιών, πατήστε το κουμπί Ρυθμίσεις .
- Στη συνέχεια, στο πλαίσιο αναζήτησης, πληκτρολογήστε Υπογραφή Email και πατήστε τον παρακάτω σύνδεσμο.
- Το παράθυρο διαλόγου Σύνταξη και απάντηση θα ανοίξει όπως φαίνεται παρακάτω:

- Προσθέστε/τροποποιήστε το κείμενο της υπογραφής σας, συμπεριλαμβανομένων συνδέσμων, αριθμών τηλεφώνου, εταιρικών τυπικών πληροφοριών, όπως απαιτείται.
- Καθορίστε εάν θα συμπεριλάβετε αυτόματα υπογραφές σε μηνύματα ηλεκτρονικού ταχυδρομείου ειδήσεων, προώθηση email και απαντήσεις.
- Πατήστε Αποθήκευση.
Δημιουργήστε αντίγραφα ασφαλείας των υπογραφών σας
Δυο αναγνώστες με ρώτησαν σχετικά με το πού αποθηκεύεται το κείμενο υπογραφής στα Windows, ώστε να μπορούν να δημιουργούν αντίγραφα ασφαλείας των υπογραφών ηλεκτρονικού ταχυδρομείου του Outlook όταν χρειάζεται. Κατά την εναλλαγή υπολογιστών, οι ήδη καθορισμένες εξατομικευμένες υπογραφές μπορούν να αντιγραφούν μέσω του δικτύου/σκληρού δίσκου ή του OneDrive και στη συνέχεια να ενσωματωθούν στο Outlook.
Στα Windows 7/8 και 10, οι υπογραφές του Outlook βρίσκονται στο φάκελο: :\Users\\AppData\Roaming\Microsoft\Signatures . Κατά τη δημιουργία μιας υπογραφής δημιουργούνται πολλά αρχεία σε αυτόν τον φάκελο, καθένα από τα οποία αντιστοιχεί στις διαφορετικές μορφές μηνυμάτων του Outlook: htm, rtf και txt. Επιπλέον, δημιουργείται ένας φάκελος που περιέχει πρόσθετα αρχεία που σχετίζονται με την υπογραφή. Όταν είναι ενσωματωμένο, φροντίστε να δημιουργήσετε αντίγραφα ασφαλείας και να αντιγράψετε το σχετικό κείμενο στον νέο υπολογιστή.
Γραφικά/κινούμενα σχέδια HTML και υπερσύνδεσμοι
Μπορείτε να προσθέσετε μια προσωπική πινελιά στην υπογραφή εισάγοντας εικόνες (bmp, jpeg, png), κινούμενα σχέδια (gif) και υπερσυνδέσμους.
Όταν επεξεργάζεστε την υπογραφή σας τόσο στις εκδόσεις των Windows όσο και στις εκδόσεις MAC του Outlook, θα βρείτε τα κουμπιά Εισαγωγή εικόνας και Εισαγωγή υπερ -σύνδεσης που σας επιτρέπουν να επιτύχετε ακριβώς αυτό.
Προχωρήστε ως εξής:
- Ανοίξτε το παράθυρο διαλόγου Υπογραφές όπως φαίνεται παραπάνω.
- Πατήστε το εικονίδιο Εισαγωγή εικόνας
- Περιηγηθείτε στη θέση της εικόνας σας στον υπολογιστή σας.
- Επιλέξτε το αρχείο εικόνας και πατήστε OK.
Σημείωση: Μπορούν επίσης να προστεθούν κινούμενα αρχεία (σε μορφή gif ή swf), ωστόσο, οι πολιτικές διαφορετικών παρόχων email ενδέχεται να θέσουν σε καραντίνα τα μηνύματα που περιέχουν κινούμενα σχέδια ή να διαγράψουν τα κινούμενα αρχεία από το email πριν τα παραδώσουν στους παραλήπτες του.
Αυτά για σήμερα, αφήστε ελεύθερα ως σχόλιο σε περίπτωση απορίας.