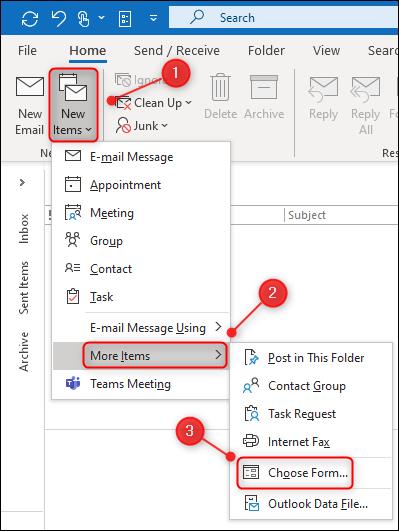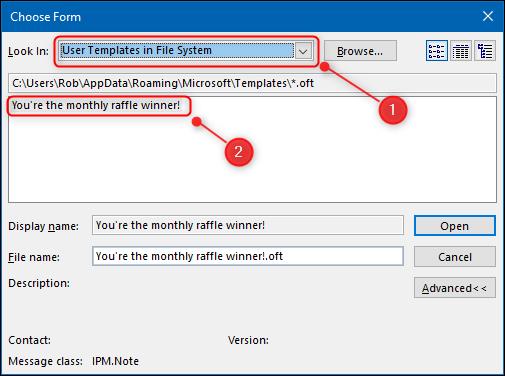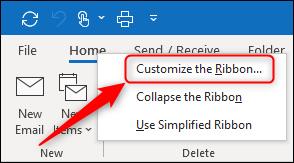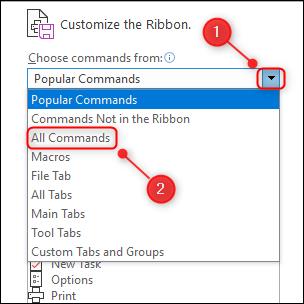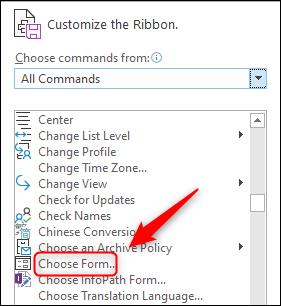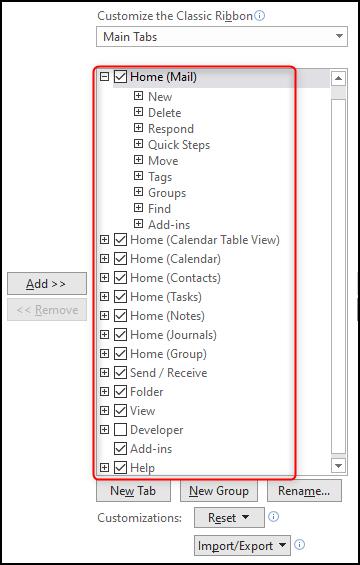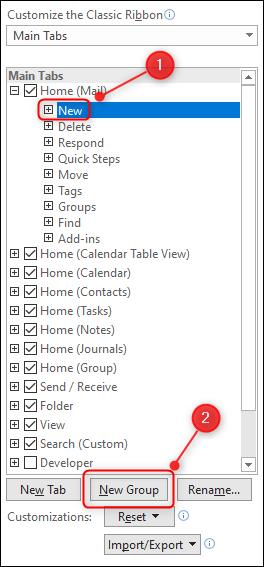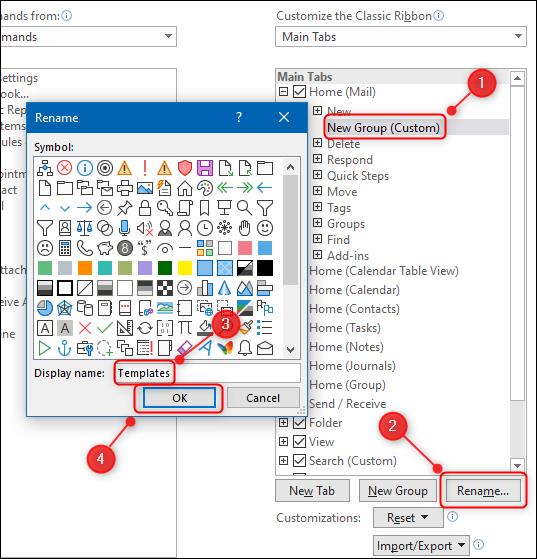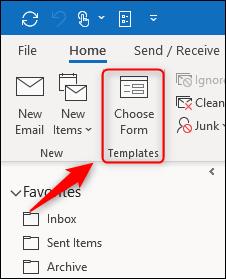Συχνά, συχνά βρισκόμαστε να στέλνουμε email που μοιάζουν πολύ. Για παράδειγμα, όταν προσκαλείτε άτομα σε συνέντευξη ή επικοινωνείτε με έναν προμηθευτή για μια προσφορά. Είναι χρονοβόρο να γράφετε πάντα κάθε email από την αρχή, ειδικά αν συνθέτετε δεκάδες ή εκατοντάδες email κάθε εβδομάδα. Ευτυχώς, το Outlook διαθέτει μια δυνατότητα που μπορείτε να χρησιμοποιήσετε για να δημιουργήσετε πρότυπα email που μπορείτε εύκολα να χρησιμοποιήσετε για να εξοικονομήσετε χρόνο στη σύνταξη παρόμοιου είδους email.
Αν θέλετε να μάθετε πώς να δημιουργείτε πρότυπα email στο Outlook, αυτός ο οδηγός είναι για εσάς. Θα σας καθοδηγήσω στη διαδικασία βήμα προς βήμα για τη δημιουργία διαφορετικών προτύπων email στο Outlook.com. Με μικρές αλλαγές, η παρακάτω διαδικασία θα λειτουργήσει στις εκδόσεις επιτραπέζιου υπολογιστή του Microsoft Outlook 2016, 2019 και 2021/365.
Πώς να ανοίξετε πρότυπα ηλεκτρονικού ταχυδρομείου με τον τρόπο του Outlook
Για να ανοίξετε ένα πρότυπο email με τον τρόπο που το περιμένει το Outlook, πρέπει να μεταβείτε στην καρτέλα "Αρχική σελίδα" και, στη συνέχεια, κάντε κλικ στην επιλογή Νέα στοιχεία > Περισσότερα στοιχεία > Επιλογή φόρμας.
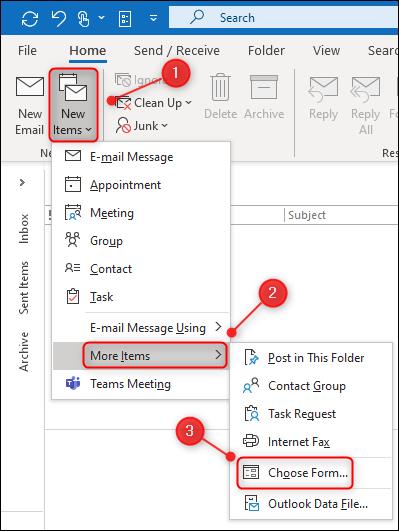
Στο παράθυρο "Επιλογή φόρμας", πρέπει στη συνέχεια να αλλάξετε το αναπτυσσόμενο μενού "Αναζήτηση:" σε "Πρότυπα χρήστη στο σύστημα αρχείων". Τέλος, μπορείτε στη συνέχεια να κάνετε διπλό κλικ στο πρότυπό σας για να το ανοίξετε.
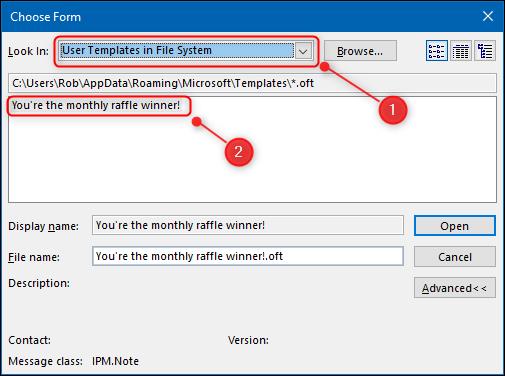
Θα ανοίξει ένα νέο email που θα εμφανίζει τα περιεχόμενα του προτύπου. Αυτό λειτουργεί, αλλά δεν είναι μια γρήγορη διαδικασία. Είναι επίσης εύκολο να ξεχάσετε τη διαδρομή του μενού.
Θα είναι πολύ πιο εύκολο να ανοίξετε τα πρότυπά σας εάν προσθέσετε την επιλογή "Επιλογή φόρμας" στην κορδέλα.
Πώς να ανοίξετε πρότυπα ηλεκτρονικού ταχυδρομείου με τον εύκολο τρόπο
Θα προσθέσουμε ένα νέο κουμπί στην καρτέλα "Αρχική σελίδα" στην κορδέλα του Outlook, ώστε να μπορούμε να ανοίξουμε τον πίνακα "Επιλογή φόρμας" απευθείας από εκεί.
Για να ξεκινήσετε, κάντε δεξί κλικ σε οποιαδήποτε από τις καρτέλες στην κορδέλα και, στη συνέχεια, επιλέξτε "Προσαρμογή της Κορδέλας".
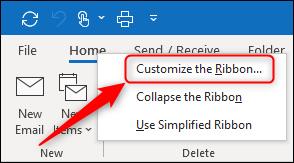
Στον πίνακα "Προσαρμογή της κορδέλας", αλλάξτε το αναπτυσσόμενο μενού "Δημοφιλείς εντολές" σε "Όλες οι εντολές".
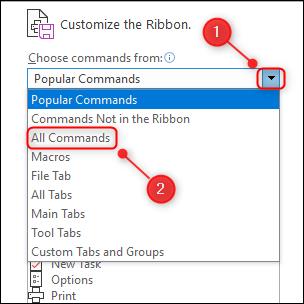
Κάντε κύλιση προς τα κάτω και επιλέξτε "Επιλογή φόρμας".
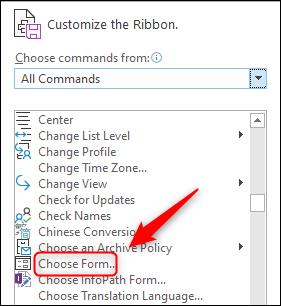
Για να προσθέσετε αυτό το κουμπί στην κορδέλα, πρέπει πρώτα να το προσθέσετε σε μία από τις ομάδες στη στήλη στα δεξιά.
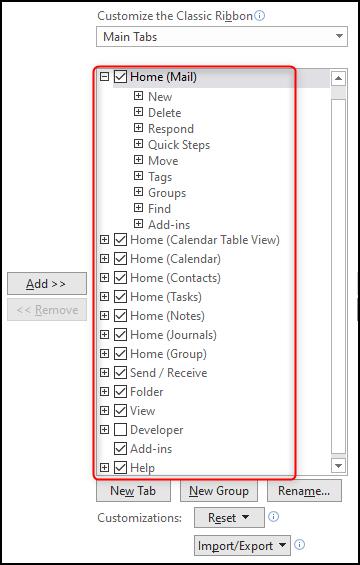
Θα προσθέσουμε το κουμπί μας στην καρτέλα "Αρχική σελίδα" στη δική της ομάδα δίπλα στο "Νέο". Για να πείτε στο Outlook ότι αυτό θέλετε να κάνετε, κάντε κλικ στο "Νέο" και, στη συνέχεια, κάντε κλικ στο "Νέα ομάδα".
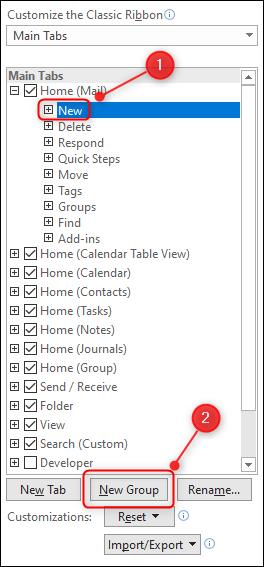
Κάντε κλικ στη νέα ομάδα που προστέθηκε και, στη συνέχεια, κάντε κλικ στην επιλογή "Μετονομασία". Αλλάξτε το όνομα σε "Πρότυπα" (ή οτιδήποτε άλλο θέλετε) και, στη συνέχεια, κάντε κλικ στο "OK".
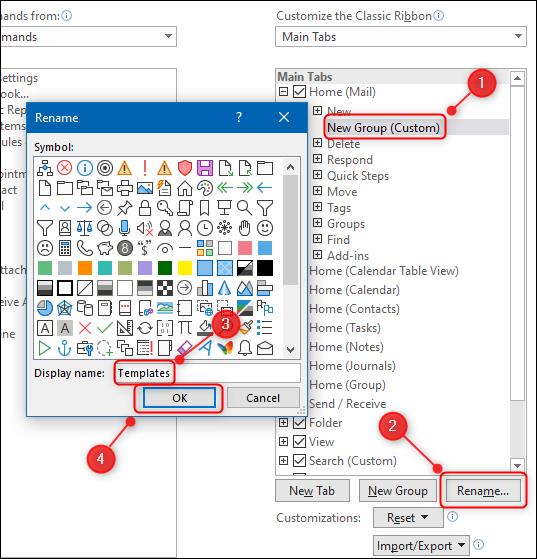
Το όνομα της νέας ομάδας θα αλλάξει σε αυτό που την ονομάσατε. Το τελευταίο βήμα είναι να προσθέσετε το κουμπί στην ομάδα. Επιλέξτε "Επιλογή φόρμας" στη στήλη στα αριστερά, κάντε κλικ στο "Προσθήκη" για να την προσθέσετε στην ομάδα και, στη συνέχεια, κάντε κλικ στο "OK".

Η νέα σας ομάδα, που περιέχει το κουμπί "Επιλογή φόρμας", θα είναι πλέον ορατή στην καρτέλα "Αρχική σελίδα".
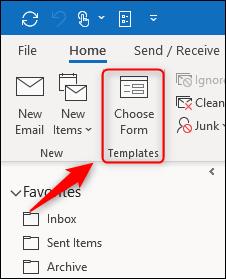
Τώρα, μπορείτε απλώς να κάνετε κλικ στο "Επιλογή φόρμας" για να ανοίξετε τον πίνακα και να γλιτώσετε από τον κόπο να κάνετε κλικ σε έναν τόνο μενού.