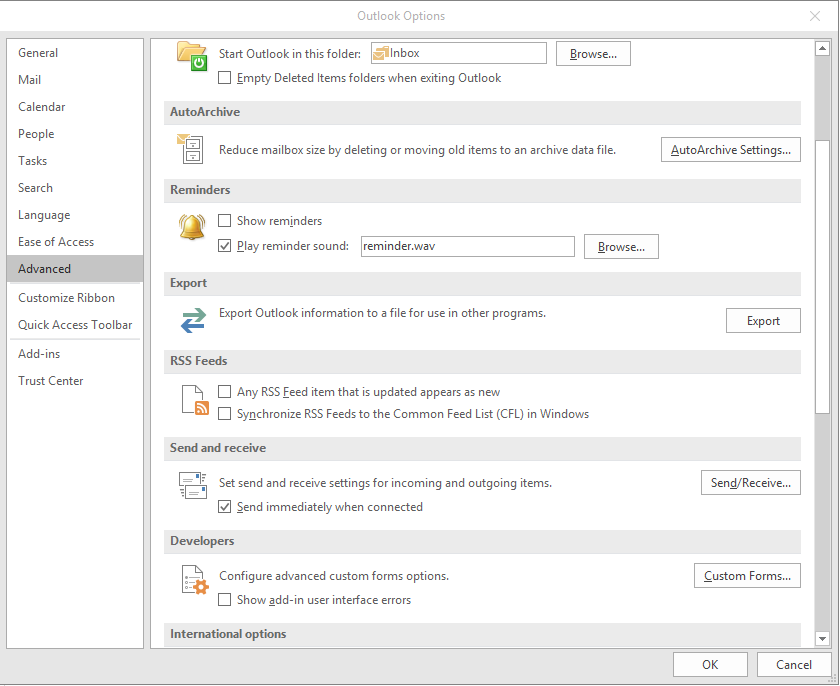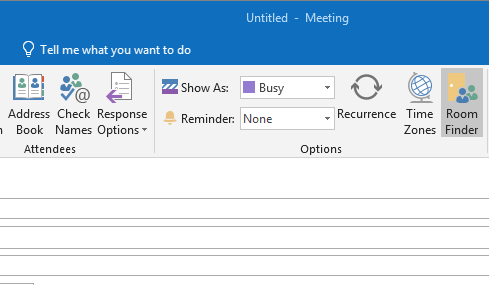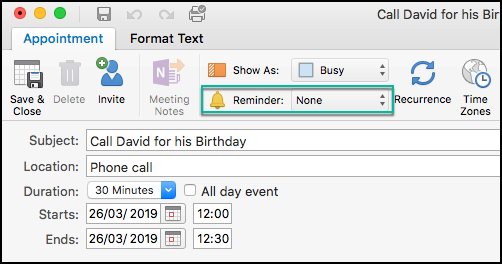Τελευταία ενημέρωση: Ιούλιος 2020.
Ακολουθεί μια ερώτηση που λάβαμε από έναν αναγνώστη:
Χρησιμοποιώ το ημερολόγιό μου του Outlook για τη διαχείριση των επαγγελματικών μου συναντήσεων και συναντήσεων, εργασιών και επαφών. αλλά και τα προσωπικά μου ραντεβού, καθώς και υπενθυμίσεις για να καλέσω φίλους στα γενέθλιά τους. Ως εκ τούτου, λαμβάνω συνεχώς υπενθυμίσεις και ειδοποιήσεις από το Outlook για καθυστερημένα ραντεβού, συσκέψεις και εργασίες, κάτι που είναι κάπως συντριπτικό. Μόλις λάβω μια υπενθύμιση, συνήθως την απορρίπτω ένα προς ένα ή τα απορρίπτω όλα. Υποθέτω ότι η ερώτησή μου είναι πώς να απενεργοποιήσω τις υπενθυμίσεις ημερολογίου του Outlook, ώστε να μην χρειαστεί να τις απαλλαγώ με μη αυτόματο τρόπο. Χρησιμοποιώ το Outlook 365 σε υπολογιστή με Windows 10.
Ευχαριστώ για την ωραία ερώτηση. Αν και χρησιμοποιείτε Windows, έχω προσθέσει μια άλλη ενότητα που θα είναι χρήσιμη για τους χρήστες macOS.
Απενεργοποίηση υπενθυμίσεων ραντεβού στα Windows
Ακυρώστε πλήρως τις υπενθυμίσεις και τις ειδοποιήσεις
Παρακαλούμε προχωρήστε ως εξής:
- Ανοίξτε το Microsoft Outlook.
- Από την επάνω γραμμή μενού, πατήστε Αρχείο.
- Τώρα πατήστε Επιλογές.
- Μεταβείτε στην καρτέλα Για προχωρημένους.
- Στην ενότητα Υπενθυμίσεις, καταργήστε την επιλογή του πλαισίου Εμφάνιση υπενθυμίσεων όπως φαίνεται παρακάτω.
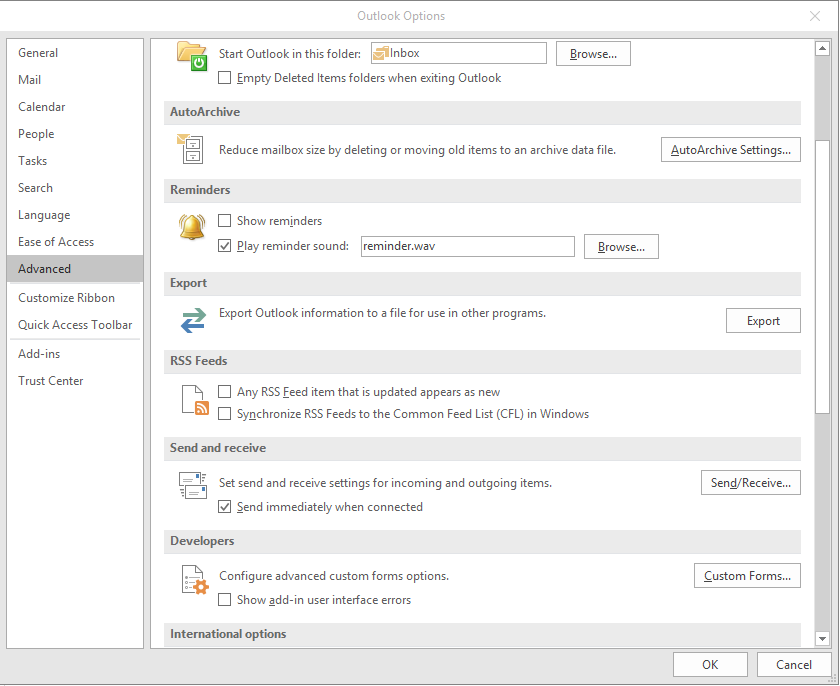
Ακύρωση συγκεκριμένων ειδοποιήσεων σύσκεψης
Μπορείτε να απαλλαγείτε από υπενθυμίσεις για ραντεβού καθώς και μεμονωμένες ή σειρές συναντήσεων. Αυτό θα λειτουργήσει τόσο για συναντήσεις που έχουν προγραμματιστεί από τρίτους όσο και από εσάς.
Παρακαλούμε προχωρήστε ως εξής:
- Στο Outlook, μεταβείτε στο ημερολόγιό σας και ελέγξτε ξανά τη σύσκεψή σας.
- Στο σύνθετο πλαίσιο Υπενθύμισης, επιλέξτε Κανένα, όπως φαίνεται στο παρακάτω στιγμιότυπο οθόνης.
- Εάν θέλετε να τροποποιήσετε μια επαναλαμβανόμενη σύσκεψη, πατήστε το κουμπί Επανάληψη και προσαρμόστε την τιμή υπενθύμισης.
- Μόλις τελειώσετε, πατήστε Αποθήκευση και Κλείσιμο.
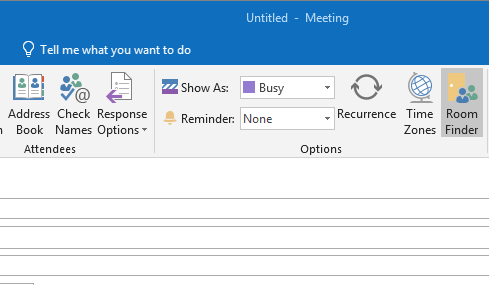
Απενεργοποίηση υπενθυμίσεων ημερολογίου στο macOS
Το Outlook για macOS σάς επιτρέπει επίσης να καταστέλλετε υπενθυμίσεις τόσο για μεμονωμένα ή επαναλαμβανόμενα ραντεβού και συσκέψεις ή για όλα τα ημερολόγιά σας.
Απενεργοποιήστε τις υπενθυμίσεις για συγκεκριμένα ραντεβού
- Ανοίξτε το Outlook για macOS.
- Πλοηγηθείτε στο ημερολόγιό σας.
- Εάν το ραντεβού /σύσκεψη/επανάληψη έχει ήδη οριστεί, κάντε διπλό κλικ πάνω του. Εάν η σύσκεψη δεν υπάρχει ακόμα, θα πρέπει πρώτα να τη δημιουργήσετε.
- Ορίστε την υπενθύμιση συνάντησης ή ραντεβού σε Καμία, όπως υποδεικνύεται παρακάτω
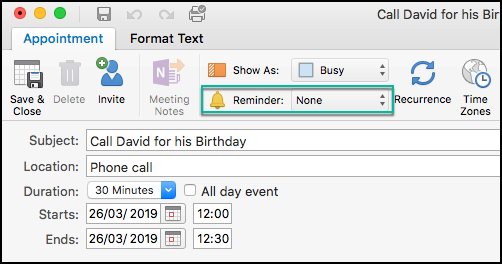
- Κλείστε και αποθηκεύστε το ραντεβού σας.
Απενεργοποιήστε τις υπενθυμίσεις για όλα τα ημερολόγια του Outlook
Εάν η εξαίρεση από τις υπενθυμίσεις συγκεκριμένου συμβάντος δεν ανταποκρίνεται στις συγκεκριμένες ανάγκες σας, τότε μπορείτε να διακόψετε όλες τις ειδοποιήσεις του Outlook, ακολουθώντας όπως περιγράφεται παρακάτω.
- Ανοίξτε το Outlook για MAC.
- Στην επάνω γραμμή macOS, πατήστε το Outlook .
- Στη συνέχεια, πατήστε Απενεργοποίηση υπενθυμίσεων .
Πρόσθετες ερωτήσεις αναγνώστη
Σίγαση ειδοποιήσεων στο Microsoft Teams
Δείτε το σεμινάριο μας σχετικά με τη διακοπή των ειδοποιήσεων επιφάνειας εργασίας του Microsoft Teams .
Κοινόχρηστες ειδοποιήσεις ημερολογίου
Μπορείτε να απενεργοποιήσετε τις ειδοποιήσεις από το κοινόχρηστο ημερολόγιο χρησιμοποιώντας τις διαδικασίες που εμφανίζονται παραπάνω.
Οι υπενθυμίσεις ενεργοποιούνται πολύ σύντομα, τι να κάνετε;
Το Outlook σάς επιτρέπει να ορίσετε έναν προεπιλεγμένο χρόνο υπενθύμισης μόνο για τις συναντήσεις και τα ραντεβού σας στο ημερολόγιο.
Παρακαλούμε προχωρήστε ως εξής:
- Στο Outlook, πατήστε Αρχείο
- Στη συνέχεια, πατήστε Επιλογές
- Επιλέξτε Ημερολόγιο
- Ρυθμίστε τον προεπιλεγμένο χρόνο υπενθύμισης σε οποιαδήποτε ώρα κάτω από τα προεπιλεγμένα 15 λεπτά.
- Πατήστε ΟΚ.
Σε περίπτωση περαιτέρω ερωτήσεων, μη διστάσετε να μας αφήσετε ένα σχόλιο.
Γιατί οι υπενθυμίσεις του Outlook συνεχίζουν να εμφανίζονται;
Εάν έχετε ενεργοποιήσει τη ρύθμιση υπενθύμισης στο Outlook, θα συνεχίσει να εμφανίζεται ένα αναδυόμενο μήνυμα για να σας ειδοποιεί για την υπενθύμιση. Υπάρχουν τρεις ρυθμίσεις που πρέπει να ελέγξετε για να αποτρέψετε το Outlook από την εμφάνιση αναδυόμενων μηνυμάτων για υπενθυμίσεις. Ένας λεπτομερής οδηγός αναφέρεται παραπάνω και συνιστάται να τον ακολουθήσετε για να απενεργοποιήσετε τέτοια αναδυόμενα μηνύματα.
Πώς μπορώ να σταματήσω να εμφανίζονται οι υπενθυμίσεις;
Για να σταματήσετε να εμφανίζονται οι υπενθυμίσεις, πρέπει να ακολουθήσετε τα προαναφερθέντα βήματα. Αρχικά, ανοίξτε τον πίνακα Επιλογές του Outlook και μεταβείτε στην καρτέλα Ημερολόγιο. Καταργήστε την επιλογή του πλαισίου ελέγχου Προεπιλεγμένες υπενθυμίσεις και μεταβείτε στην καρτέλα Εργασίες. Εδώ, πρέπει να καταργήσετε την επιλογή του πλαισίου Ορισμός υπενθυμίσεων για εργασίες με ημερομηνίες λήξης. Τέλος, μεταβείτε στην καρτέλα για προχωρημένους και καταργήστε την επιλογή του πλαισίου ελέγχου Εμφάνιση υπενθυμίσεων.