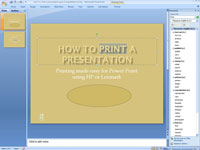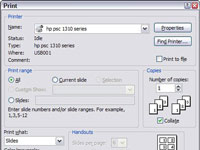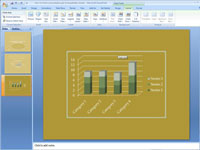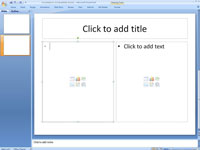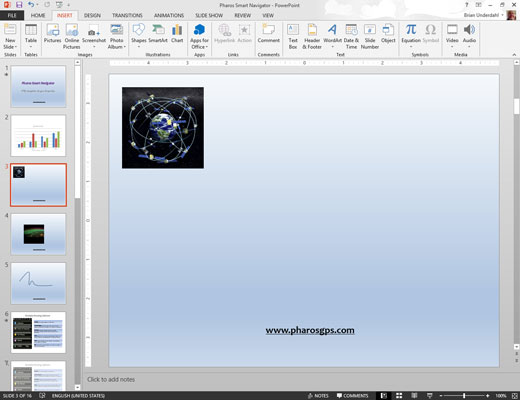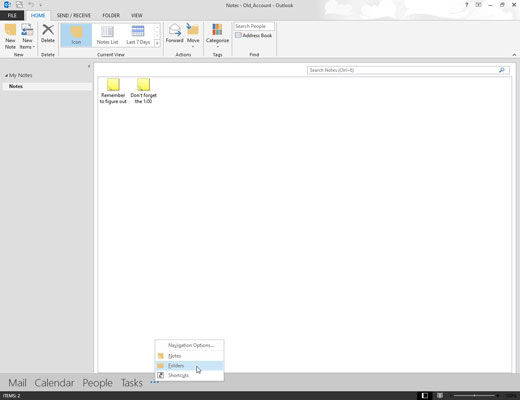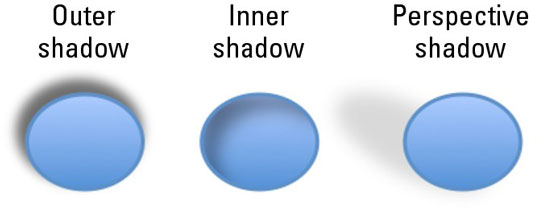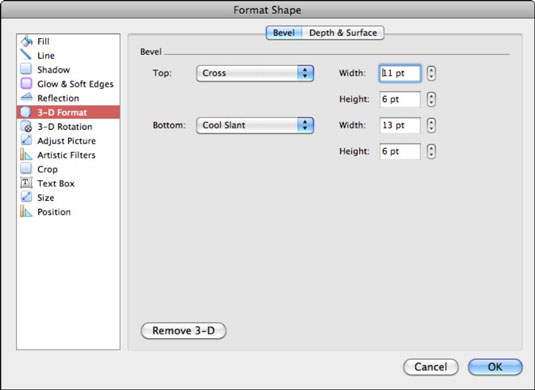Sådan finder og erstatter du skrifttyper i en PowerPoint 2007-præsentation
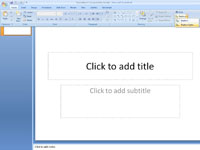
Brug af for mange skrifttyper i en PowerPoint-præsentation forringer dit budskab. PowerPoint lader dig bruge en find-og-erstat-handling til at erstatte ulige skrifttyper. Vær opmærksom på, hvilke skrifttyper der skal udskiftes, og hvilke skrifttyper du vil erstatte dem med. Følg derefter disse trin for at erstatte en skrifttype, der bruges gennem en præsentation, med en anden skrifttype: