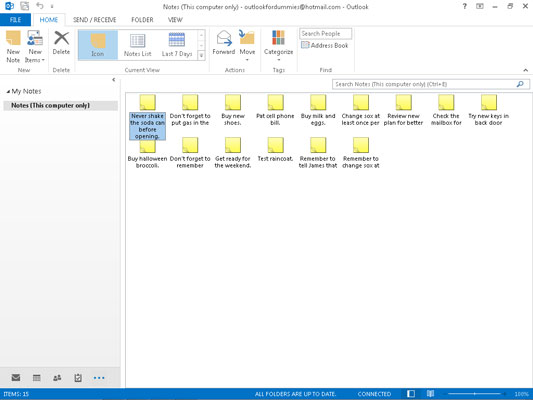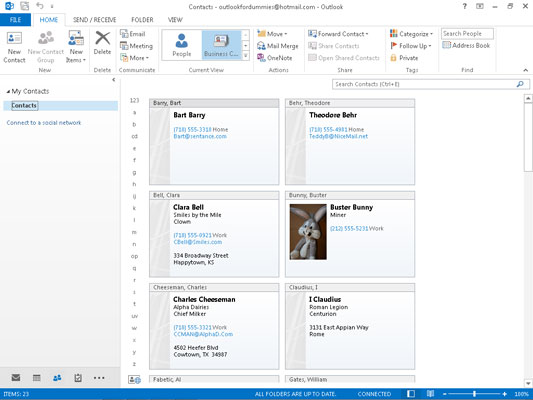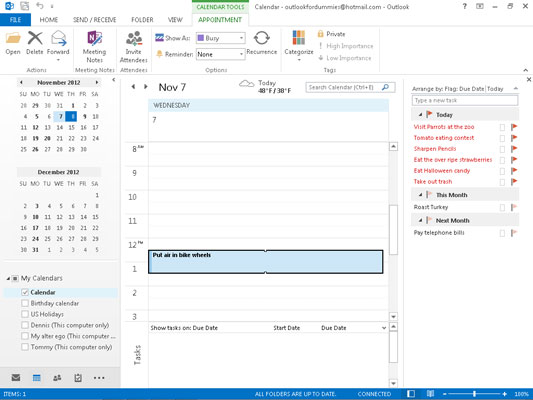Alle moduler har en version af tabelvisningen - et rektangel, der består af rækker og kolonner.
Nogle Outlook-kommandoer refererer også til dette arrangement som en listevisning. I begge tilfælde, hvis du opretter et nyt element (f.eks. ved at tilføje en ny opgave til din opgaveliste), dukker en ny række op i tabelvisningen. Du ser en række for hver opgave i tabelvisningen.
Navnene på tabelvisninger indeholder ofte ordlisten , som i Simpel liste, Telefonliste eller bare liste. De ord liste betyder, at de danner en plain vanilla oversigten over, ligesom en indkøbsliste.
Andre tabelvisningsnavne starter med ordet Af, hvilket betyder, at elementer i visningen er grupperet efter en bestemt type information, såsom indtastningstype eller navn på kontakt.
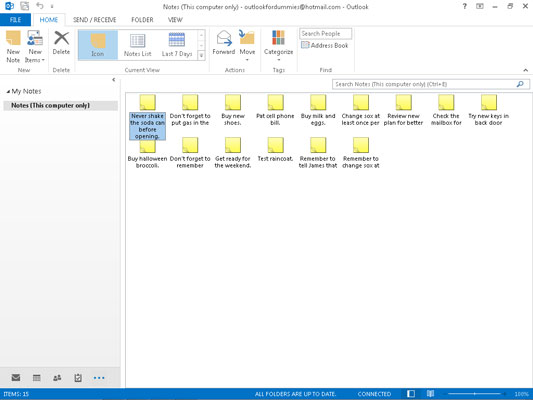
Ikonvisning er den enkleste visning — det er bare en masse ikoner med navne samlet på skærmen.
De eneste ikonvisninger, der følger med Outlook, er til visning af noter og filmapper. En ikonvisning viser ikke megen information, og nogle mennesker kan lide det på den måde. Der er ikke noget galt med at bruge Icon view det meste af tiden; du kan nemt skifte til en anden visning, hvis du nogensinde har brug for at se mere.
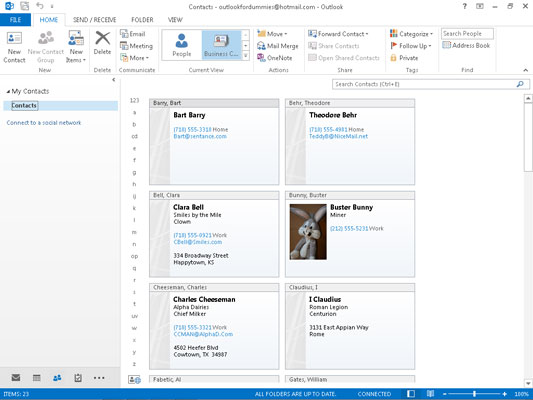
Kortvisning er designet til People-modulet.
Hvert kontaktelement får sin egen lille blok med information. Hver lille blok viser lidt eller meget information om genstanden, alt efter hvilken slags kort det er.
Kortvisningen viser dig kun nogle få elementer ad gangen, fordi kortene er så store. For at gøre det nemmere at finde et navn på din kontaktliste skal du skrive det første bogstav i det navn, som din kontakt er arkiveret under. Før du ved af det, ser du personens adressekort.
Kortvisning er designet til People-modulet.
Hvert kontaktelement får sin egen lille blok med information. Hver lille blok viser lidt eller meget information om genstanden, alt efter hvilken slags kort det er.
Kortvisningen viser dig kun nogle få elementer ad gangen, fordi kortene er så store. For at gøre det nemmere at finde et navn på din kontaktliste skal du skrive det første bogstav i det navn, som din kontakt er arkiveret under. Før du ved af det, ser du personens adressekort.
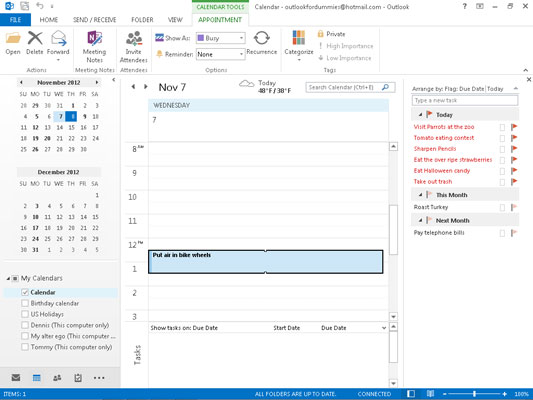
Kalenderen har et sæt visninger, der er særligt velegnede til at se datoer og fastlægge aftaler.
Denne visning tilføjer knapperne Dag, Arbejdsuge, Uge, Måned og Tidsplanvisning til værktøjslinjen, så du nemt kan skifte mellem visninger. Alle disse visninger viser også en månedlig kalender. Du kan klikke på en hvilken som helst dato i den for at skifte visning til den dato.