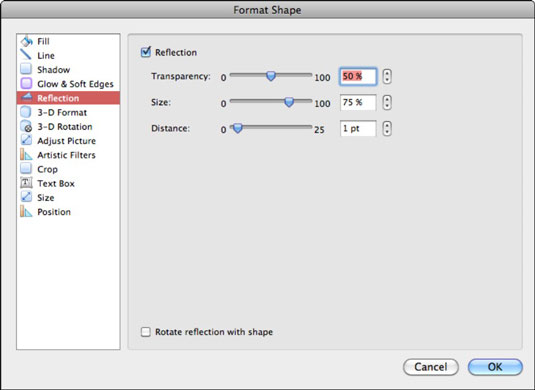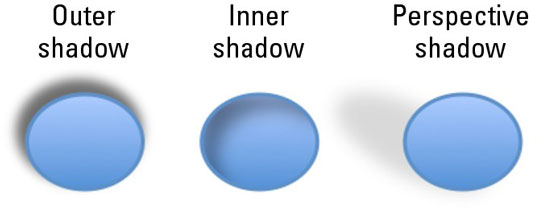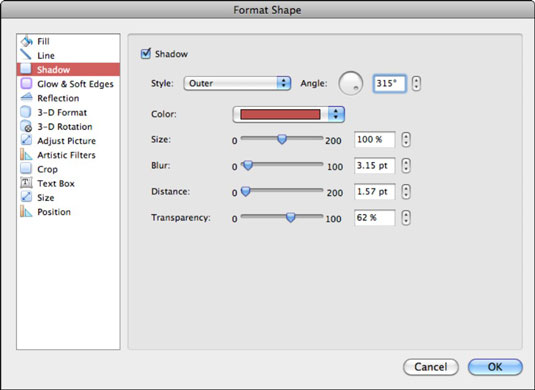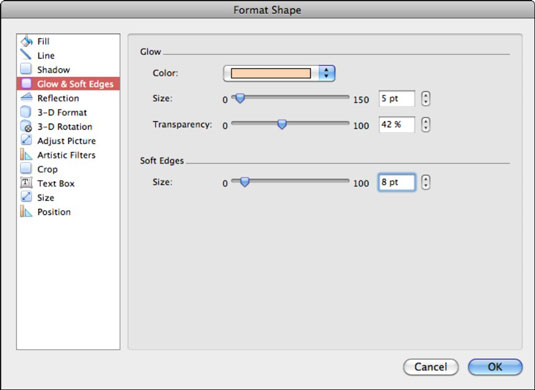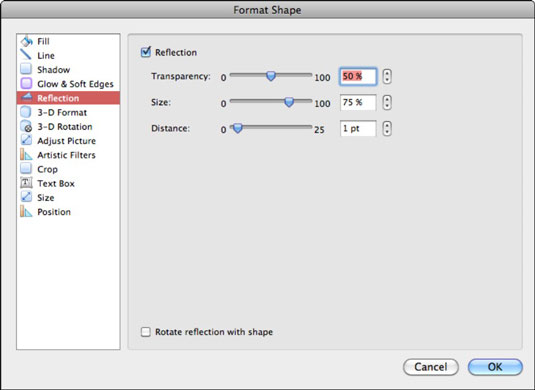Office 2011 til Mac gør det nemt at tilføje effekter til figurer. Ud over at være i stand til at formatere indersiden af en form, kan du bruge de forskellige faner i dialogboksen Formater form i Office 2011-programmer til at vælge skygger, glødeffekter og refleksioner til at pryde den ydre del af din form.
Formatering af en forms skygge i Office 2011
Når du bruger skyggeformateringskontrollerne i dialogboksen Formater form, kan du vælge mellem indre, ydre og perspektiviske skyggestilarter.
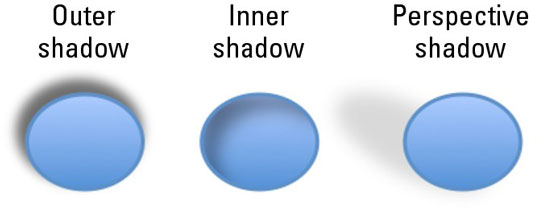
Når du har valgt en skyggestil, kan du kontrollere flere aspekter af skyggen ved at bruge skyder- og drejeknapper: vinkel, farve, størrelse, sløring, afstand fra formen og gennemsigtighed. For at slå skygger til eller fra, skal du markere eller fravælge afkrydsningsfeltet Skygge.
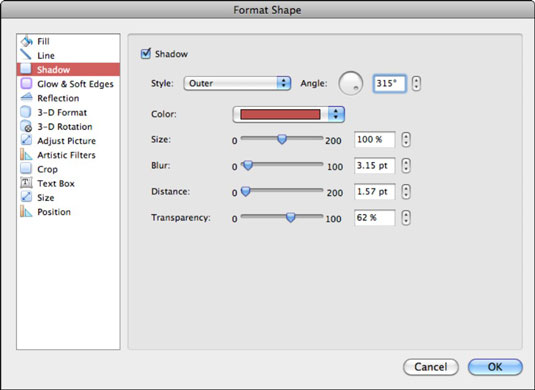
Tilføjelse af en glødeffekt til en form i Office 2011
Svarende til skyggeeffekten er glødeffekten. Det er som en skygge, men det omgiver hele formen som en glorie i stedet for at være retningsbestemt. For at tilføje en glød-effekt skal du på fanen Glød og bløde kanter i dialogboksen Formater form klikke på lokalmenuen Farve og vælge en farve. Træk skyderne eller brug drejeknapperne til at justere størrelsen på gløden, og hvor gennemsigtig den er.
Den samme dialogboks har en mulighed for Soft Edges, som er som en omvendt glød, fordi den æder sig ind i selve formområdet i stedet for at vokse det større. Du kan selv bestemme, hvor store de valgfri bløde kanter skal være. Som med de fleste specielle effekter skal du begrænse brugen af glød til specifikke formål, så du ikke overbruger den.
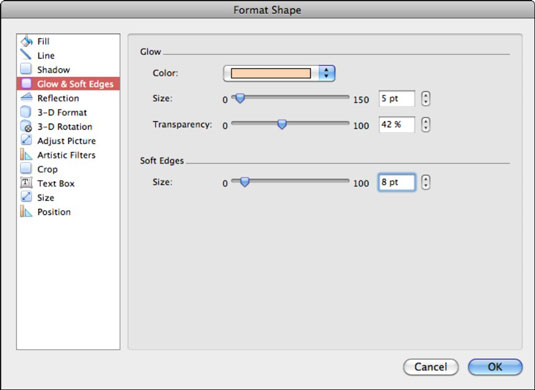
Tilføjelse af refleksion til en form i Office 2011
Refleksion er en populær funktion, men pas på ikke at overbruge den. Hvis du har tilføjet refleksion fra båndet og spekuleret på, om du kan finjustere, hvordan refleksionen ser ud, er dialogboksen Formater form stedet. Du kan kontrollere følgende aspekter af refleksionen:
-
Refleksion: Når afkrydsningsfeltet er markeret, har formen refleksion.
-
Gennemsigtighed: Brug skyderen eller drejeknappen til at justere gennemsigtigheden.
-
Størrelse: Brug skyderen eller drejeknappen til at justere refleksionens størrelse.
-
Afstand: Skyderen og spinneren bestemmer, hvor langt væk refleksionen vil være fra formen.
-
Roter refleksion med form: Når det er valgt, vil refleksionen rotere, når formen roteres.