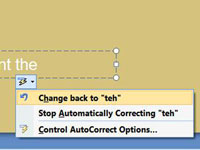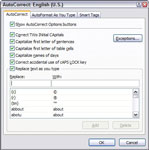PowerPoints AutoCorrect-funktion kan rette stave- og stilfejl, mens du skriver i dine PowerPoint-dias. Hvis du skriver teh , skifter PowerPoint automatisk det til den . Hvis du glemmer at skrive det første ord i en sætning med stort, vil PowerPoint skrive det med stort for dig. Følg disse trin for at bruge Autokorrektur:

1Flyt indsættelsesmarkøren tilbage til et ord, der er blevet rettet.
En blå linje vises under det første bogstav i ordet. Peg på den blå linje, og knappen med et lyn i vises.
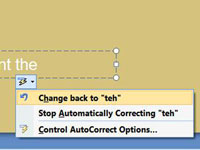
2Klik på lysbolt-knappen for at åbne en menu.
Fortryd den korrektion, der blev foretaget, bed PowerPoint om at stoppe med at foretage den type rettelse, eller tilkald dialogboksen Autokorrekturindstillinger.
3 Klik på Office-knappen, og vælg PowerPoint-indstillinger.
Dialogboksen PowerPoint-indstillinger åbnes.
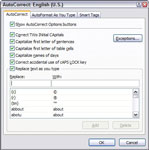
4Vælg fanen Korrektur, og klik på Autokorrekturindstillinger.
Dialogboksen Autokorrekturindstillinger indeholder afkrydsningsfelter for muligheder, der styrer, hvordan Autokorrektur fungerer. Ved at klikke på Vis knapper til autokorrektur , kan du se knappen Autokorrektur under ord, der blev ændret af autokorrekturfunktionen. Korrekt To begyndelsesbogstaver søger efter ord med to begyndelsesbogstaver og ændrer den anden til små bogstaver. Sæt første bogstav i sætninger med stort begyndelsesbogstav sætter automatisk det første ord i en ny sætning med stort, hvis du glemmer det. Der er flere andre muligheder for at indstille Autokorrektur til at virke stort set, som du gerne vil have det.