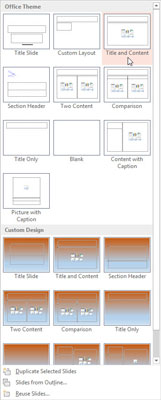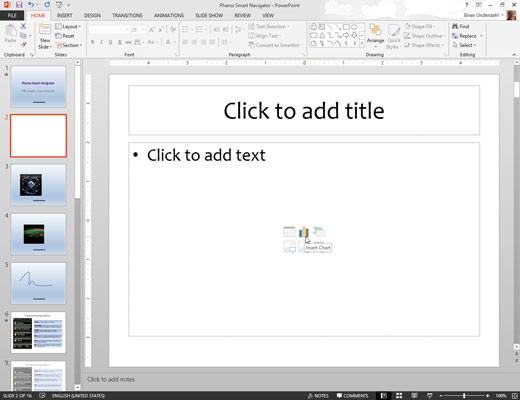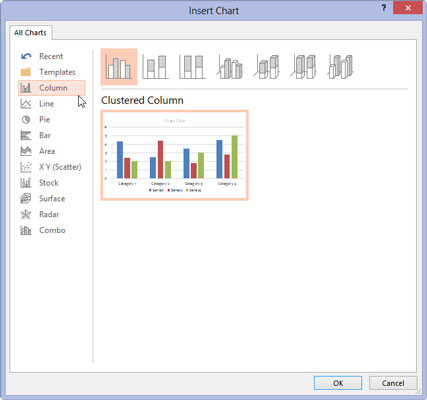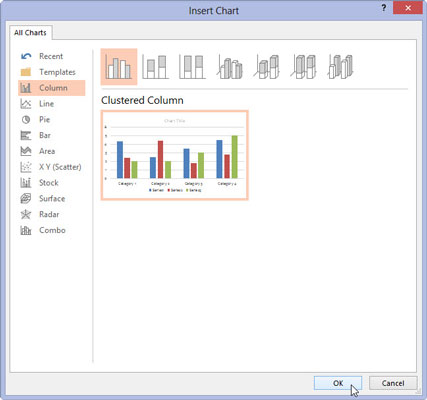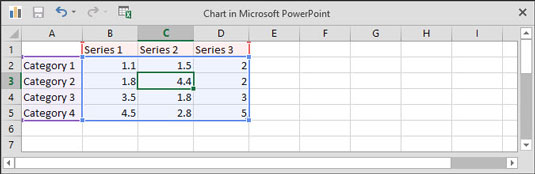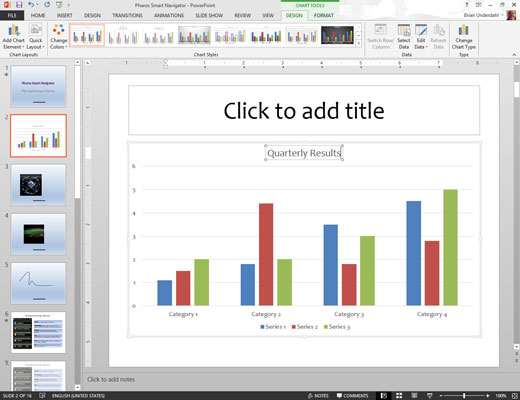Flyt til det dias, du vil have det nye dias til at følge. Klik på fanen Hjem, og klik derefter på knappen Nyt dias i gruppen Dias.
Denne handling afslører en liste over diaslayouts.
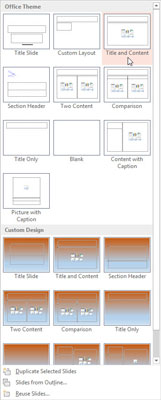
Klik på et af diaslayouterne, der indeholder en indholdspladsholder.
Flere diastyper inkluderer en indholdspladsholder. Når du klikker på den, du ønsker, tilføjes et dias med det valgte layout til din præsentation. Som du kan se, indeholder indholdspladsholderen seks små ikoner til indsættelse af forskellige typer indhold.
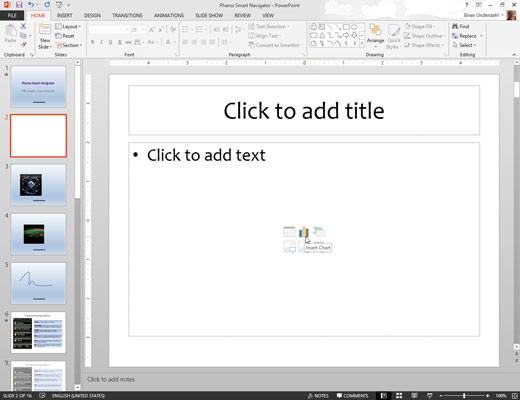
Klik på diagramikonet i midten af indholdspladsholderen.
Diagramikonet er det i midten af den øverste række af ikoner. Ved at klikke på dette ikon fremkaldes dialogboksen Indsæt diagram.
Klik på diagramikonet i midten af indholdspladsholderen.
Diagramikonet er det i midten af den øverste række af ikoner. Ved at klikke på dette ikon fremkaldes dialogboksen Indsæt diagram.
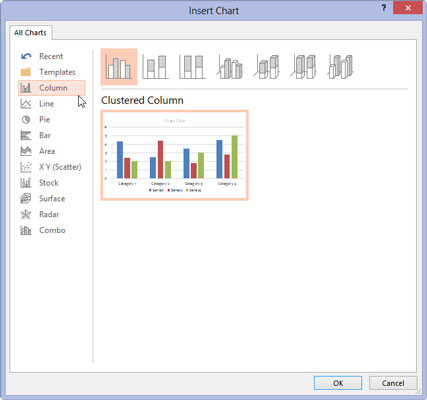
Vælg den type diagram, du vil oprette.
Du kan vælge enhver af de tilgængelige diagramtyper.
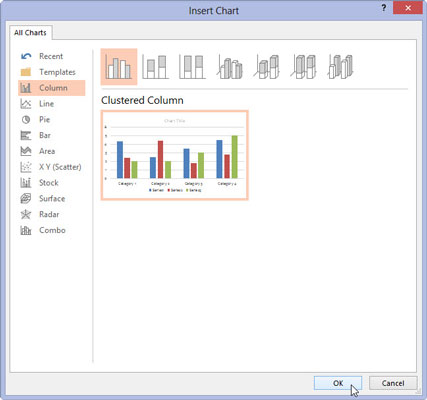
Klik på OK.
PowerPoint svirrer og kværner et øjeblik og indsætter derefter diagrammet i diaset. Grunden til alt tumult er, at for at indsætte diagrammet skal PowerPoint finde ud af, om Excel allerede kører. Hvis ikke, starter PowerPoint Excel.
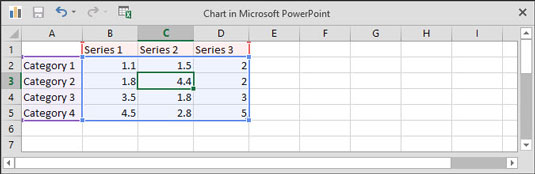
Skift prøvedataene til noget mere realistisk.
Dataene for diagrammet vises i et separat regnearksvindue, der ligner Excel, sidestillet med PowerPoint. Du skal redigere dataene i dette regneark for at give de data, du ønsker at kortlægge. Bemærk, at alle ændringer, du foretager i regnearkets data, automatisk afspejles i diagrammet.
Skift prøvedataene til noget mere realistisk.
Dataene for diagrammet vises i et separat regnearksvindue, der ligner Excel, sidestillet med PowerPoint. Du skal redigere dataene i dette regneark for at give de data, du ønsker at kortlægge. Bemærk, at alle ændringer, du foretager i regnearkets data, automatisk afspejles i diagrammet.
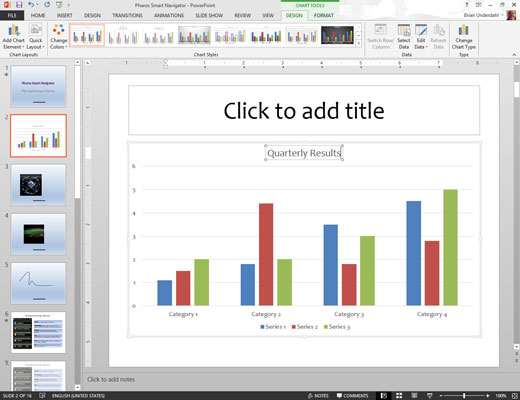
Tilpas diagrammet som du vil.
Du kan f.eks. ændre diagramlayoutet eller -stilen.