Как да напиша полезни макроси в съобщенията на Outlook 2016 и 2019?

Нов сте в VBA макроси за автоматизация на Outlook? Научете как да вмъкнете VBA код в Outlook 365 / 2016 / 2019.
Последна актуализация: октомври 2019 г.
Ето един въпрос, който току-що получихме за читател:
Здравейте, аз съм туристически агент и бих искал да дефинирам персонализиран шаблон за имейл, за да отговарям на имейли, които моят клиент ми изпраща. Също така бих искал да ускоря процеса на планиране на срещи и да имам шаблон, който мога да използвам за бързо създаване на срещи и срещи. Ако помага, използвам Outlook 365. Благодаря предварително за всяка помощ, която можете да предложите.
Благодаря за въпроса ви. Ето ни ;-):
Шаблони за имейли в Outlook
Настройката на предварително дефинирани имейл съобщения е доста проста. Всичко, което трябва да направите, е да въведете и форматирате имейл съобщение и след това да го запишете като шаблон за бъдеща употреба.
Забележка: за простота в тази публикация ще използвам прости примери за съобщения и шаблони за срещи, но може да искате да разгледате дефинирането на по-сложни формуляри за попълване от потребители за Outlook .
Следвайте тези стъпки, за да създадете шаблони за имейл на Outlook :
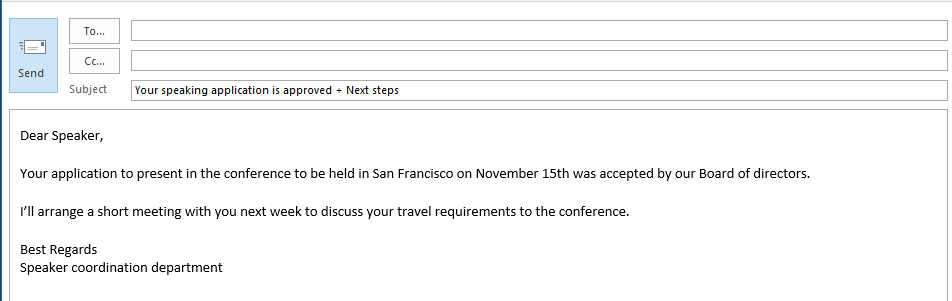
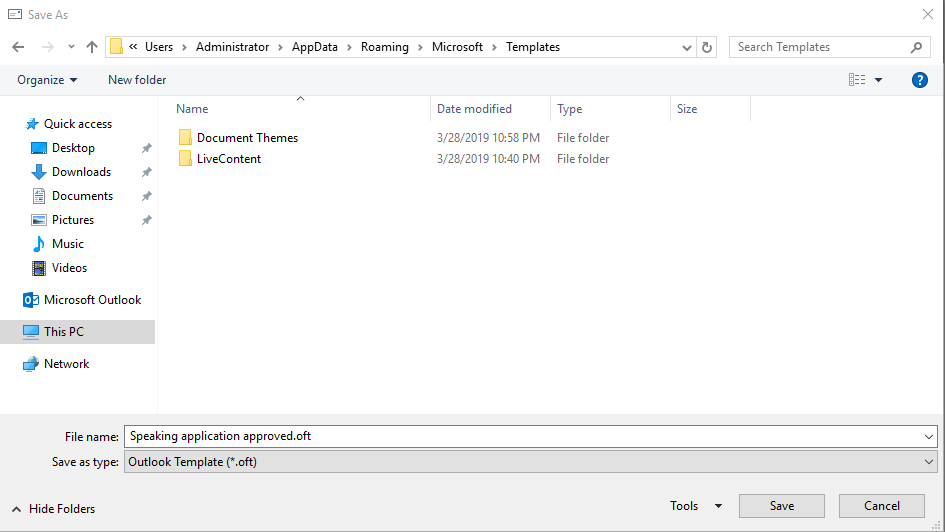
Изпращане на имейл въз основа на шаблон
Повторното използване на съществуващите ви шаблони също е доста просто:
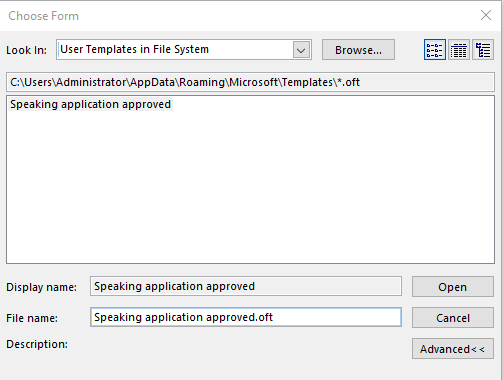
Шаблони за покани за срещи в Outlook
По същия начин можете да използвате повторно предварително дефинирани формати за вашата среща и срещи.
Просто продължете и дефинирайте своя шаблон за среща и го запазете като .otf файл; след това изпратете заявката си до присъстващите на срещата.
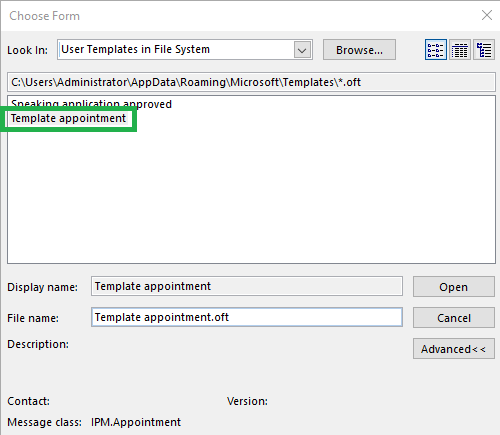
Редактиране на вашите шаблони за съобщения и срещи
От време на време може да се наложи да променяте своя формуляр/шаблон в Outlook.
За да направите това, постъпете по следния начин:
Къде се записват шаблоните?
Няколко читатели ни попитаха в кой път към файла Outlook обикновено съхранява всички персонализирани шаблони.
По подразбиране местоположението е под вашия потребителски акаунт. В Windows 10 /8 или 7 това би било: C\:users\\AppData\Roaming\Microsoft\Templates.
Очевидно можете да съхранявате вашите файлове на различни места във вашата операционна система Windows PC.
Съвет: Ако не сте сигурни за точното местоположение, можете да стартирате търсене в Windows за .oft файлове.
Шаблони за имейли за macOS
Дефиниране на вашия персонализиран формат
Ако използвате Outlook за macOS и искате да дефинирате свои собствени персонализирани формати на шаблони, продължете както следва:
Изпращайте базирани на шаблони съобщения на macOS
След като запазите своя персонализиран имейл, можете да го използвате отново, за да ускорите работата си. Моля, следвайте тези инструкции:
Забележка: Outlook в macOS не поддържа шаблони за срещи и срещи
Нов сте в VBA макроси за автоматизация на Outlook? Научете как да вмъкнете VBA код в Outlook 365 / 2016 / 2019.
Научете как лесно да дублирате събития, срещи и срещи в календара на Outlook в Office 365, 2016 и 2019.
Научете как можете да проектирате и създавате потребителски формуляри на Outlook.
Входящата кутия на Outlook не се актуализира автоматично? Научете как можете автоматично да опреснявате входящата си кутия в Outlook 365 / 2019 / 2016 / 2013 автоматично.
Научете как да добавяте/вграждате и изпращате gif изображение към вашия изходящ имейл за Outlook 2016 и 2019.
Научете как да диагностицирате и отстранявате различни проблеми при прекъсване на връзката на клиента на Microsoft Outlook в Windows 10.
Научете се да пишете макроси на Outlook, за да автоматизирате изпращането на имейли.
Научете как да деактивирате напомнянията и известията от календарите на Outlook 2016 / 2019, както на Windows, така и на MAC.
Научете как да подобрите производителността на Outlook.
В тази публикация ще ви помогнем да промените паролата на акаунта си в Outlook.com и да синхронизирате вашия Windows на всичките си устройства.






