Как да напиша полезни макроси в съобщенията на Outlook 2016 и 2019?

Нов сте в VBA макроси за автоматизация на Outlook? Научете как да вмъкнете VBA код в Outlook 365 / 2016 / 2019.
Ето един въпрос, който получихме от читател:
Дълго време дебнещ, за първи път питам: Започнах да използвам Outlook 365 преди няколко месеца. Миналата седмица започнах да забелязвам известно изоставане в производителността на Outlook, което стана доста бавно за опресняване на имейла ми (изпращането/получаването отнема повече време от обикновено, синхронизирането на входящата кутия също е малко по-бавно). Чудя се защо Outlook е толкова бавен и как да поправя това забавяне, преди да започне да влияе върху производителността ми?
Първо, нека се опитаме да определим основните причини за бавното отваряне на Microsoft Outlook и общата производителност:
Нека ги разбием.
Ускоряване на Microsoft Outlook, когато работи бавно
В този бърз урок ще научим как да отстраняваме проблеми с производителността. Не всички съвети може да са напълно подходящи за вашата конкретна ситуация, но със сигурност някои от тях може да са полезни.
Коригиране на проблеми с бавното стартиране
Деактивирайте добавките на Outlook на трети страни
В много случаи виновникът за проблемите с производителността на Outlook са проблеми, свързани с добавки на трети страни, които разширяват възможностите на Microsoft Office и се инсталират върху него.
Ако забележите, че Outlook е малко бавен при стартиране, първото нещо, което вероятно трябва да направите, е да деактивирате тези COM добавки.
Ето как да направите това:
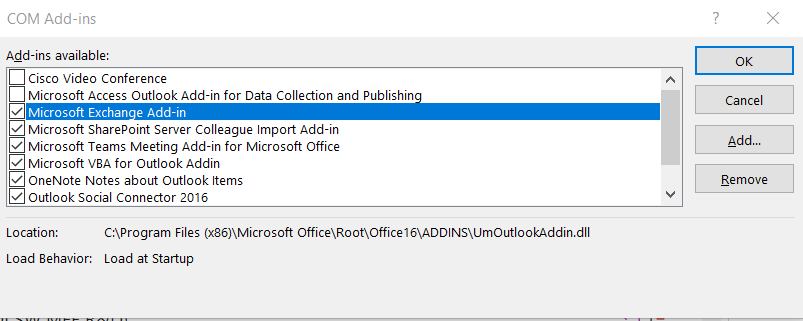
Забележка: Възможно е да има случаи, в които Outlook ще бъде блокиран и изобщо няма да се отвори. В този случай може да се наложи да стартирате Outlook в така наречения „безопасен режим“ , само за да получите достъп до вашия списък с добавки.
Деактивирайте добавките на Microsoft
Ако стартирането все още е бавно, може да се наложи да разгледате добавките на Microsoft, инсталирани в Outlook (Skype, Teams, Social Connector, SharePoint Server, добавката Microsoft VBA за Outlook и т.н.).
По принцип трябва да изпълните подобна процедура, която беше обяснена преди. Единствената разлика би била, че в стъпка 6 трябва да се уверите, че всички полета до записите за добавки са премахнати.
Ускоряване на цялостната производителност
Има случаи, в които стартирането на Outlook е бързо, но ефективността на изпращане-получаване се възприема като бавна. Ако това е вашият случай, може да се наложи да разгледате две ключови теми: вашата мрежа и вашия компютър.
Винаги работете с локални PST файлове
Файловете с данни на Outlook (*.PST) ни позволяват да архивираме имейли, календари, контакти и задачи на Outlook, вместо да ги поддържаме в услугата на доставчика на поща (било то Exchange или просто IMAP). Това позволява по-лесен и по-бърз достъп до тези елементи и очевидно намалява отпечатъка на пространството на вашия имейл акаунт. Ако съхранявате вашите PST файлове на мрежово устройство, може неизменно да изпитвате известно забавяне при достъп до тях, особено през WIFI. Едно нещо, което винаги трябва да имате предвид, е да гарантирате, че PST файловете се съхраняват на вашия компютър. Трябва обаче да осигурите правилно архивиране на вашите PST файлове на мрежово устройство / онлайн съхранение или преносим диск.
Помислете за надстройка на хардуера
Ако забележите известно влошаване на производителността при работа с големи прикачени файлове (огромни PowerPoints, Excel електронни таблици и т.н.), може да се наложи да разгледате спецификациите на вашия компютър. От опит обикновено се изисква минимум 8 GB RAM за бизнес използване на Microsoft Office, особено ако изпълнявате няколко приложения паралелно.
Изпитвали ли сте бавна производителност на Outlook? Чувствайте се свободни да споделите своя опит.
Ако сте избрали изтегляне само на заглавката, приложението Outlook винаги ще се опитва да синхронизира съобщението от сървъра. Този процес отнема време и натрупва много кеш памет. Ако промените настройките, за да изтеглите пълното имейл съобщение, данните ще бъдат съхранени в PST файла и достъпът до тях ще бъде по-бърз. Името на настройката за предпочитания ще варира в зависимост от версията на Outlook, но трябва да е нещо като „Изтеглете пълния имейл с прикачения файл“.
Outlook синхронизира RSS емисията от Internet Explorer по подразбиране, така че RSS четците да са актуални. Деактивирането на тази функция, ако не сте RSS четец, помага за спестяване на място във файла с данни и сървъра на Outlook.
Отидете на Файл > Опции > Разширени > и премахнете отметките от квадратчетата в колоните RSS канали , както е показано на изображението по-долу.

ScanPST е вградена помощна програма за Outlook, която помага да поддържате файла с данни на Outlook здрав. Този инструмент сканира вашия файл, съдържащ имейли и други елементи с данни на Outlook, за да открие непълни файлове, подозрителни прикачени файлове и повредени имейли.
Откриването на местоположението на ScanPST обаче може да бъде трудна част за много потребители. Освен това много потребители не предпочитат ScanPST, тъй като пренебрегва файловете, които са открити като вредни или повредени.
За щастие можете също да използвате реномиран инструмент за поправка на PST. Уверете се, че архивирате вашите PST данни, преди да опитате да стартирате скенер или инструмент.
Повечето от потребителите на Outlook пълнят своите входящи кутии с хиляди и хиляди имейли в своята пощенска кутия. Ако използвате PST файл за вашия Outlook, това се отразява сериозно. Вместо да оставите входящата си кутия да расте с огромния брой имейли, настройте автоматично архивиране, така че основният ви PST файл да запазва само част от имейлите.
Архивирането също така създава друг файл с данни, който също ще бъде PST файл. Следователно вашият Outlook никога няма да се сблъска с никакви последствия като прекалено голям PST или OST файл.
Когато имате много данни в споделените си календари, натоварването на приложението Outlook се увеличава. Тъй като броят на файловете и данните, които трябва да се изтеглят от интернет в Outlook, се увеличава, производителността на приложението намалява.
Разбираемо е, че наличието на споделени календари може да помогне за по-бързо прехвърляне на данни, но изтеглянето на много данни от интернет във вашия Outlook ще намали производителността. Затова бъдете конкретни относно това, което се синхронизира или добавя към вашия календар на Outlook.
Обичайно е вашето приложение Outlook да се забавя, когато инсталирате някои добавки от Internet Explorer или в магазина. Въпреки това, тези добавки могат да бъдат анализирани и премахнати от секцията с опции.
Отидете до опциите, изберете COM добавки от падащото меню и щракнете върху отидете, както е показано на изображението по-долу. Ще се покажат добавките, които в момента са зададени в приложението. Анализирайте добавките и след това премахнете подозрителните или нежеланите.

Нов сте в VBA макроси за автоматизация на Outlook? Научете как да вмъкнете VBA код в Outlook 365 / 2016 / 2019.
Научете как лесно да дублирате събития, срещи и срещи в календара на Outlook в Office 365, 2016 и 2019.
Научете как можете да проектирате и създавате потребителски формуляри на Outlook.
Входящата кутия на Outlook не се актуализира автоматично? Научете как можете автоматично да опреснявате входящата си кутия в Outlook 365 / 2019 / 2016 / 2013 автоматично.
Научете как да добавяте/вграждате и изпращате gif изображение към вашия изходящ имейл за Outlook 2016 и 2019.
Научете как да диагностицирате и отстранявате различни проблеми при прекъсване на връзката на клиента на Microsoft Outlook в Windows 10.
Научете се да пишете макроси на Outlook, за да автоматизирате изпращането на имейли.
Научете как да деактивирате напомнянията и известията от календарите на Outlook 2016 / 2019, както на Windows, така и на MAC.
Научете как да подобрите производителността на Outlook.
В тази публикация ще ви помогнем да промените паролата на акаунта си в Outlook.com и да синхронизирате вашия Windows на всичките си устройства.






