Как да напиша полезни макроси в съобщенията на Outlook 2016 и 2019?

Нов сте в VBA макроси за автоматизация на Outlook? Научете как да вмъкнете VBA код в Outlook 365 / 2016 / 2019.
Забележка: Съдържанието на тази публикация е приложимо за Office 2019,2016, 2013, 2010; настолни и Office 365 версии; Windows 10, 8 и 7;
Публикацията е актуализирана на: май 2020 г
Ето един въпрос от Дийн:
Работя в търговията на дребно. Използвам Outlook, за да управлявам информацията си за контакт. Много харесвам Outlook като мой мениджър на контакти, но очевидно трябва да мога да подобря основните възможности на формуляра за контакт. Моето изискване е да мога да добавя няколко полета, които ще ми позволят да съхранявам връзки към профилите в социалните медии на всеки от моите контакти. Накратко, предполагам, че тук имам няколко въпроса: Първо, как да направя бутоните за елементи от менюто, които ще ми позволят да взаимодействам с формуляри на Outlook и второ: как всъщност да продължа и да създам или модифицирам моя формуляр за контакт. Всички намеци са супер оценени. Благодаря!
В тази публикация ще ви научим как можете лесно да създавате потребителски формуляри за попълване в Microsoft Outlook. Ще персонализираме формуляра за контакт като пример, но процесът е напълно приложим за имейли, задачи, заявки за задачи, покани за срещи, записи в дневника и така нататък.
ОК.. да започваме.
Работата с формуляри в Outlook не е особено трудна. Outlook доставя няколко предварително дефинирани шаблона и основната идея е да персонализирате тези шаблони според вашите нужди.
Създайте персонализирани формуляри на Outlook
Ето процеса за вмъкване и редактиране на потребителски формуляри на Outlook:
Outlook Forms: Подробен пример
Microsoft Outlook доставя хубава колекция от формуляри, свързани с основните обекти на Outlook, които можете да изберете и да започнете процеса на разработка на формуляри. Това е много полезно, защото не искаме да изобретяваме колелото. В този урок просто ще продължим и ще разширим вече съществуващия формуляр за контакти, съхранен във вашата стандартна библиотека с формуляри.
По-конкретно, ние ще се съсредоточим конкретно върху вас как да персонализирате формуляра за контакти. За удобство ще приемем, че ще искате да управлявате следната информация в социалните медии за вашите хора за контакт:
Ето как ще изглежда нашата персонализирана потребителска форма на Outlook:

Стъпка 0: Настройване на раздела за програмисти
Както беше отбелязано от читателя по-горе, преди да започнем с нашите персонализирани формуляри на Outlook , трябва да активираме така наречения раздел Developer. Това ще ни позволи да получим достъп до възможностите на Outlook, от които се нуждаем, за да разработим собствени формуляри.
Ето как да го направите:
Стъпка 1: Отворете съществуващия си формуляр
Стъпка 2: Добавете персонализирани полета на формуляра
В тази стъпка ще продължим и ще създадем персонализирани полета на формуляр (колони0 за информацията за социалните медии.
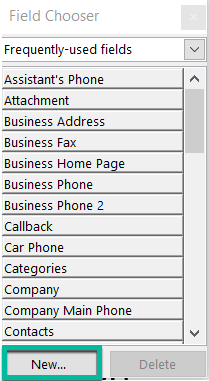
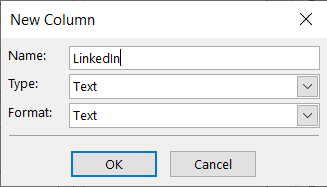
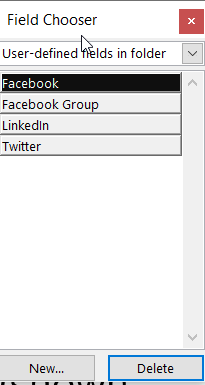
Стъпка 3: Добавете персонализирана страница с формуляр
В тази стъпка ще добавим персонализирана страница към формуляра за контакт. На тази страница ще съхраняваме полетата на профила в социалните медии.

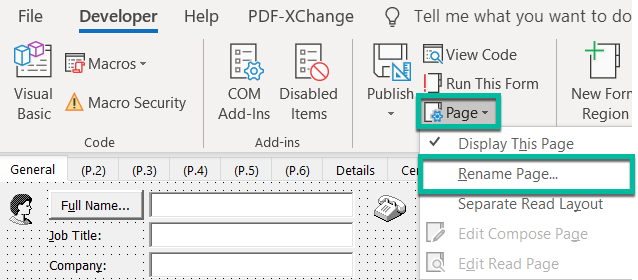
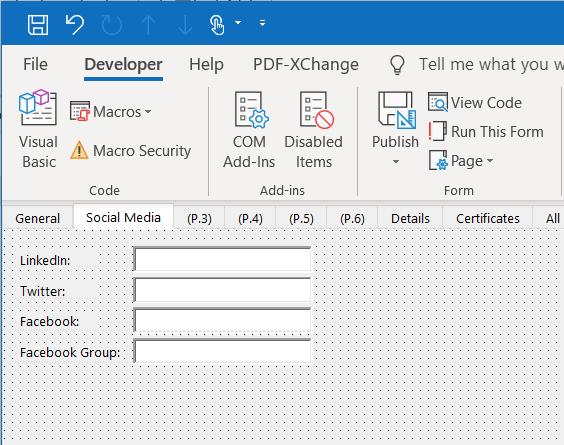
Стъпка 4: Запазете формата си в Outlook
Както видяхте преди, вашият модифициран формуляр за контакт все още е в режим на проектиране. Ако искате да започнете да го използвате, трябва да го публикувате във вашата библиотека с формуляри. Според вашите разрешения може да сте в състояние да го направите достъпен за собствена употреба или да позволите на друг колега във вашата организация също да го използва.
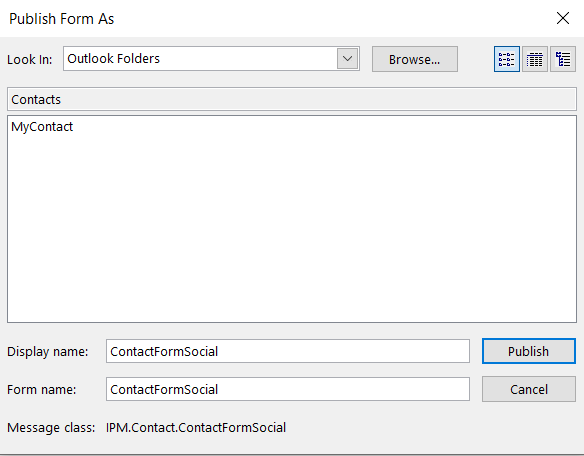
Забележка за напреднали потребители: Вашият формуляр ще бъде записан като .oft файл в директорията AppData на вашата домашна директория:: \AppData\Roaming\Microsoft\Templates.
Стъпка 5: Изпробвайте новия си формуляр
Почти стигнахме. Сега е време да продължим и да опитаме работата си.

Стъпка 6: Използвайте новата си форма за контакт по подразбиране
Ако сте доволни от резултата от работата си, можете да зададете новия си формуляр като формуляр за контакт по подразбиране в Microsoft Outlook. Направете това само след като сте следвали целия урок, тъй като в противен случай тази стъпка е без значение.
Продължете както следва:
Шаблони за формуляри за срещи в Outlook
Ако търсите по-задълбочен урок, не забравяйте да посетите този подробен пример за дизайн на шаблон за имейл и среща за Outlook (приложим както за Windows, така и за macOSX)
Къде да намеря моите шаблони за Outlook?
Няколко читатели имаха известни проблеми с намирането на местоположението за съхранение на техните персонализирани потребителски формуляри за Outlook.
По подразбиране местоположението е под вашия потребителски акаунт. Следователно в Windows 10 /8 или 7 това вероятно ще бъде: C\:users\\AppData\Roaming\Microsoft\Templates.
Влезте в Microsoft 365 с вашите учебни или служебни идентификационни данни.
Изберете  Нови > Формуляри за Excel.< /span>
Нови > Формуляри за Excel.< /span>
Забележка: Forms for Excel се предлага само за OneDrive за работа или училище и нови екипни сайтове, свързани с Microsoft 365 Groups. Научете повече за групите на Microsoft 365.
Въведете име за вашия формуляр и след това изберете Създаване. Нов раздел за Microsoft Forms ще се отвори във вашия уеб браузър.
Забележка: Заглавията на формулярите могат да имат до 90 знака. Описанията могат да имат до 1000 знака.
Забележка: Формулярът ви се запазва автоматично, докато го създавате.
Изберете  Добавяне на нов за да добавите нов въпрос към формуляра си.
Добавяне на нов за да добавите нов въпрос към формуляра си.
Изберете какъв вид въпрос искате да добавите, като Избор, ТекстNet Promoter Score®.Секция видове въпроси. За да организирате секции за вашите въпроси, изберете или Качване на файл, Likert, Класиране за Още типове въпроси типове въпроси. Изберете Дата или Оценка, 
Съвет: Можете също да форматирате текста си. Маркирайте дума или думи в заглавието или въпросите си и след това изберете някое от следните: Удебелено (клавишна комбинация - CTRL/Cmd+B), < /span> .Крупни символи или Номериране , Размер на шрифта, Цвят на шрифта (клавиатура пряк път - CTRL/Cmd+U), Подчертан (клавишна комбинация - CTRL/Cmd+I), Кусив
Важно: Ако изтриете въпрос, той ще бъде изтрит за постоянно заедно с всички данни за отговорите, които са събрани за него. Научете повече.
Изберете  Визуализация , за да видите как ще изглежда вашият формуляр.
Визуализация , за да видите как ще изглежда вашият формуляр.
За да изпробвате формуляра си, отговорете на въпросите в режим Преглед и след това изберете Изпращане< /span>.
За да продължите да редактирате формуляра си, изберете Назад.
Нов сте в VBA макроси за автоматизация на Outlook? Научете как да вмъкнете VBA код в Outlook 365 / 2016 / 2019.
Научете как лесно да дублирате събития, срещи и срещи в календара на Outlook в Office 365, 2016 и 2019.
Научете как можете да проектирате и създавате потребителски формуляри на Outlook.
Входящата кутия на Outlook не се актуализира автоматично? Научете как можете автоматично да опреснявате входящата си кутия в Outlook 365 / 2019 / 2016 / 2013 автоматично.
Научете как да добавяте/вграждате и изпращате gif изображение към вашия изходящ имейл за Outlook 2016 и 2019.
Научете как да диагностицирате и отстранявате различни проблеми при прекъсване на връзката на клиента на Microsoft Outlook в Windows 10.
Научете се да пишете макроси на Outlook, за да автоматизирате изпращането на имейли.
Научете как да деактивирате напомнянията и известията от календарите на Outlook 2016 / 2019, както на Windows, така и на MAC.
Научете как да подобрите производителността на Outlook.
В тази публикация ще ви помогнем да промените паролата на акаунта си в Outlook.com и да синхронизирате вашия Windows на всичките си устройства.






