Как да напиша полезни макроси в съобщенията на Outlook 2016 и 2019?

Нов сте в VBA макроси за автоматизация на Outlook? Научете как да вмъкнете VBA код в Outlook 365 / 2016 / 2019.
Последна актуализация: май 2020 г
Приложимо за: Outlook 2019, 2016, 365; Outlook.com. Операционни системи Windows и macOS.
Ето един въпрос, който получихме от един от нашите читатели:
Бих искал да сложа анимиран файл в съобщение на Outlook, което искам да изпратя на приятел, който има 50-ия си рожден ден. Не съм съвсем сигурен, че ще добавя анимирано gif изображение в съобщението, за да може да се появи в моя изходящ имейл. Всяка помощ се оценява!
Вмъкнете gifs в имейлите на Outlook
Една важна забележка, преди да започнем: Само версиите на Outlook 365 поддържат вмъкване, както и възпроизвеждане на цикъл Gif файлове, вградени в заглавката на съобщението. Поддръжката на Office 2016 за gif файлове е донякъде ограничена, така че получателят ще трябва да види вашия имейл в браузър, за да може да гледа анимацията (Направено от От прозореца на съобщението, натиснете бутона Действия и след това изберете Преглед в Команда на браузъра .)
Ако използвате Outlook 365, вие не само можете да вграждате анимации (като gif, swf файлове) в съдържанието на имейла, който ще изпращате, но и да добавяте тези gif файлове във вашия персонализиран подпис на Outlook .
Имайте предвид, че въз основа на настройките за компютърна сигурност, получателите на вашия имейл може да не могат да видят вашите анимации, когато отварят имейлите ви в Outlook. Читателите съобщиха, че анимираните gif файлове се поддържат и виждат най-много в уеб имейл клиенти, като GMail и Outlook.com.
Добре, без повече думи, нека да започнем:
Изпратете Gif като прикачен файл
Ако използвате по-стари версии на Outlook, може лесно да прикачите своя анимиран gif към вашето съобщение в Outlook.
Заповядай:
Вградете вашия gif в Outlook (с VBA макроси)
Методът HTMLBody на обекта MailItem ви позволява да добавяте анимирани подаръци към вашите HTML базирани текстови тела на имейл с помощта на Visual Basic за приложения. Ако търсите конкретна макро помощ по този въпрос, свържете се с нас или оставете коментар.
допълнителни бележки
Щракнете върху Настройки иконата на зъбно колело в горния десен ъгъл на екрана
Щракнете върху Настройки полето за търсене и въведете „подпис“ > Щракнете върху резултата „Подпис по имейл“, за да отворите редактора на подписа. Ако все още не сте направили подпис Създайте своя подпис в Outlook 365 и продължете с това ръководство.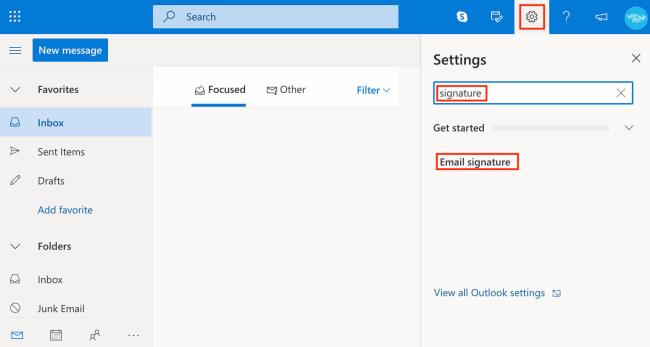
Щракнете върху иконата на изображение в лентата с инструменти на редактора и качете своя GIF
Преоразмерете GIF, за да пасне на вашия дизайн (направено чрез хващане на един от ъглите му) и го плъзнете до мястото, където искате да го поставите в блока за подпис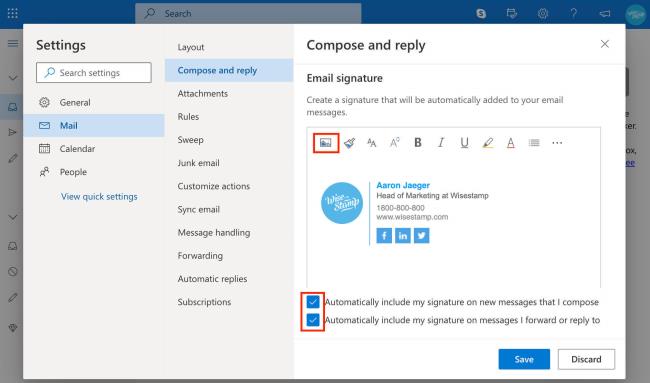
Щракнете върху синия бутон „Запазване“ и сте готови!
Забележка: Редакторът за уеб подписи на Outlook, както може би сте забелязали, е доста ограничен и не се използва лесно за създаване на професионално изглеждащи подписи. Ако търсите по-лесен начин да направите GIF подпис, може да искате да опитате безплатния редактор Wisetamp. Той е лесен за използване, създава красиви подписи и свързва подписа ви с имейла ви с едно кликване.
Отидете в полето за търсене в горния ляв ъгъл на вашия Outlook и въведете „подпис“ > щракнете върху Подпис резултат, който се показва, след което изберете Подпис от падащото меню за да отворите редактора на подписи на Outlook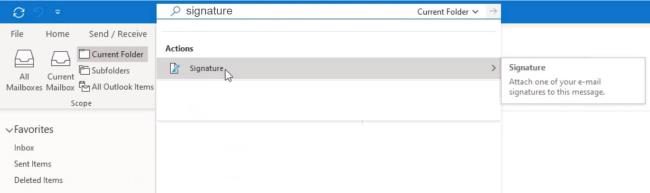
Изберете подписа, който искате да редактирате. Ако нямате подпис, щракнете върху Нов за да създадете своя подпис в Outlook след това продължете с това ръководство
Щракнете върху иконата на изображение от лентата с инструменти на редактора, за да качите вашия GIF файл от вашия компютър
Преоразмерете GIF, след което го плъзнете или изрежете и поставете в желаната от вас позиция в блока за подпис според вашия дизайн
Щракнете върху „OK“, за да запазите подписа си.
Отворете раздела Съобщение в Outlook
Щракнете върху бутона Подпис в горната лента > и изберете Подписи от менюто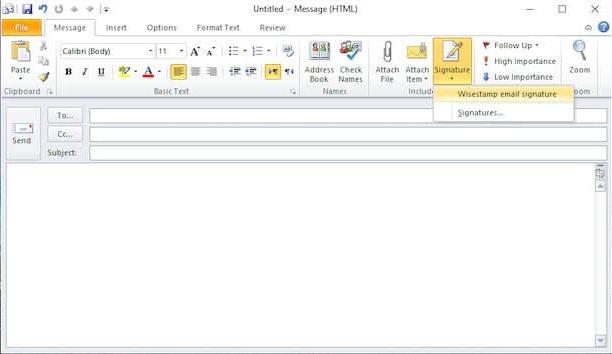
Изберете подписа, който искате да редактирате. За да направите нов подпис, кликнете върху „Ново“
Щракнете върху иконата на изображение от лентата с инструменти на редактора, за да качите вашия GIF от вашия компютър
Играйте с размера и позиционирането на GIF, докато не сте доволни от дизайна
Щракнете върху „OK“, за да запазите подписа си
Нов сте в VBA макроси за автоматизация на Outlook? Научете как да вмъкнете VBA код в Outlook 365 / 2016 / 2019.
Научете как лесно да дублирате събития, срещи и срещи в календара на Outlook в Office 365, 2016 и 2019.
Научете как можете да проектирате и създавате потребителски формуляри на Outlook.
Входящата кутия на Outlook не се актуализира автоматично? Научете как можете автоматично да опреснявате входящата си кутия в Outlook 365 / 2019 / 2016 / 2013 автоматично.
Научете как да добавяте/вграждате и изпращате gif изображение към вашия изходящ имейл за Outlook 2016 и 2019.
Научете как да диагностицирате и отстранявате различни проблеми при прекъсване на връзката на клиента на Microsoft Outlook в Windows 10.
Научете се да пишете макроси на Outlook, за да автоматизирате изпращането на имейли.
Научете как да деактивирате напомнянията и известията от календарите на Outlook 2016 / 2019, както на Windows, така и на MAC.
Научете как да подобрите производителността на Outlook.
В тази публикация ще ви помогнем да промените паролата на акаунта си в Outlook.com и да синхронизирате вашия Windows на всичките си устройства.






