Как да напиша полезни макроси в съобщенията на Outlook 2016 и 2019?

Нов сте в VBA макроси за автоматизация на Outlook? Научете как да вмъкнете VBA код в Outlook 365 / 2016 / 2019.
Последна актуализация: ноември 2021 г
Урок, приложим за: Outlook 365 / 2021 / 2019 / 2016 / 2013 / 2010; на компютри с Windows.
Ето един въпрос от читател:
Доста често трябва да създам няколко екземпляра на едни и същи заявки за срещи в Microsoft Outlook. Знаете ли за прост начин за дублиране на среща на Outlook чрез използване на копиране и поставяне, тъй като създаването на поредица от срещи за планиране на няколко срещи може да е малко излишно. Помощта е високо оценена!
Благодаря за вашите въпроси. Продължавайте да идват!
Копиране или дублиране на покани за срещи в Outlook
Можете лесно да дублирате записите за срещи в календара си на Outlook, като маркирате срещата в изгледа на календара и просто я копирате, като натиснете Ctrl+C , и след това я поставите в предпочитания от вас час, като натиснете Ctrl+V .
Алтернативен метод за дублиране на вашата среща е да отворите изгледа на календара си и след това да натиснете бутона Ctrl, след което, докато Ctrl все още е натиснат, плъзнете срещата си до предпочитания времеви интервал.
След като направите това, не забравяйте да прегледате темата на срещата, местоположението и съдържанието на поканата, тъй като те може да са се променили.
Когато използвате това на работа на сървър на Microsoft Exchange, може също да се наложи да прегледате списъка с присъстващи и тяхната наличност, тъй като хората може да са обвързани в други срещи. Ако е приложимо, продължете и проверете наличността на заседателна зала и всяко друго оборудване/ресурси за вашата среща.
Копиране на срещи между календари
Използвайки процеса, който очертахме по-горе, можете да дублирате среща в множество календари, дефинирани във вашия Outlook клиент. Така например, ако имате работен и личен календар, можете да дефинирате периодична обедна среща с колега и да имате поредицата в двата си календара.
Дублиране на цели календари
Outlook ви позволява да копирате цял календар, включително всички срещи, срещи и събития.
За да копирате цял календар, продължете както следва:
Копиране на списъка с участници в срещите на Outlook
Понякога не искате да копирате цялата среща, а само списъка с присъстващите. Ако е така, продължете както следва:
Преобразуване на вашите имейли в срещи
Няколко читатели попитаха дали има прост процес за създаване на среща или среща от имейл, който са получили във входящата си кутия. Това е доста полезно, тъй като може да се използва за подобряване на проследяването на важни имейли.
Ето един бърз трик за постигане на това:
Втори метод е да използвате бързите стъпки на Outlook :
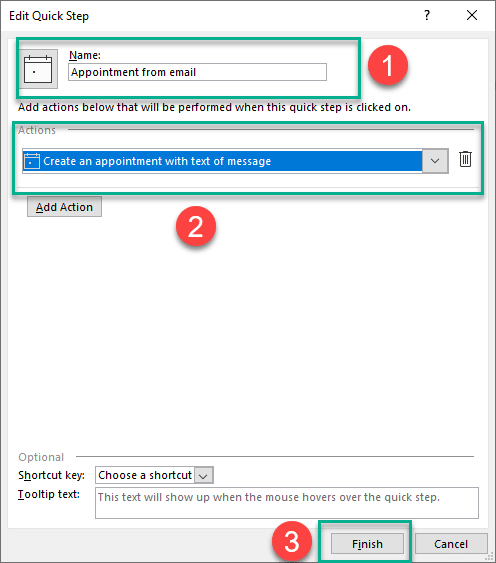
Копиране на събития в Outlook на MAC OSX
Дублирането на срещи и срещи в рамките на един и същ календар на Outlook не се поддържа в Microsoft Office за macOS..
В случай на допълнителни въпроси, моля, оставете ни коментар.
За да дублирате събития в календара на Outlook (уеб версия), трябва да използвате меню с десен бутон. Ето стъпките, които трябва да следвате:
Стъпка 1: Отворете Outlook – Стартирайте Microsoft Outlook в браузъра си. Уверете се, че сте влезли в акаунта си.
Стъпка 2: Отидете до календара – Щракнете върху раздела „Календар“, разположен в долната част на прозореца на Outlook. Това действие ще отвори вашия изглед на календар.
Стъпка 3: Изберете събитието за дублиране – Намерете събитието в календара, което искате да дублирате. Можете да навигирате през различни дати и събития, като използвате изгледа на календара.
Стъпка 4: Щракнете с десния бутон върху събитието – След като намерите събитието, което искате да дублирате, щракнете с десния бутон върху него. Ще се появи падащо меню.
Стъпка 5: Изберете „Дублиране“ – От падащото меню изберете опцията „Дублиране на събитие“. Това действие ще създаде дублиращо се събитие (в режим чернова) с всички подробности за оригиналната покана.

Стъпка 6: Редактирайте дублиращата се покана – Можете да направите всички необходими промени в заглавието, датата, часа или други подробности според вашите изисквания.

Стъпка 7: Запазете дублиращата се покана – След като направите необходимите промени, щракнете върху бутона „Запазване“, за да запазите дублиращата се покана към вашия календар.

Този метод ще работи на уеб версията на Outlook, но не и на настолната версия.
Нов сте в VBA макроси за автоматизация на Outlook? Научете как да вмъкнете VBA код в Outlook 365 / 2016 / 2019.
Научете как лесно да дублирате събития, срещи и срещи в календара на Outlook в Office 365, 2016 и 2019.
Научете как можете да проектирате и създавате потребителски формуляри на Outlook.
Входящата кутия на Outlook не се актуализира автоматично? Научете как можете автоматично да опреснявате входящата си кутия в Outlook 365 / 2019 / 2016 / 2013 автоматично.
Научете как да добавяте/вграждате и изпращате gif изображение към вашия изходящ имейл за Outlook 2016 и 2019.
Научете как да диагностицирате и отстранявате различни проблеми при прекъсване на връзката на клиента на Microsoft Outlook в Windows 10.
Научете се да пишете макроси на Outlook, за да автоматизирате изпращането на имейли.
Научете как да деактивирате напомнянията и известията от календарите на Outlook 2016 / 2019, както на Windows, така и на MAC.
Научете как да подобрите производителността на Outlook.
В тази публикация ще ви помогнем да промените паролата на акаунта си в Outlook.com и да синхронизирате вашия Windows на всичките си устройства.






