Как да напиша полезни макроси в съобщенията на Outlook 2016 и 2019?

Нов сте в VBA макроси за автоматизация на Outlook? Научете как да вмъкнете VBA код в Outlook 365 / 2016 / 2019.
Последна актуализация: октомври 2018 г
Приложимо за: Outlook 365, 2019, 2016, 2013; Office 365 и Standard.
Донякъде недобре позната възможност на Microsoft Outlook е фактът, че можете да го използвате като прост инструмент за гласуване. В тази публикация ще ви покажем как да вмъкнете персонализирани бутони за гласуване, за да анкетирате мненията на вашите колеги по различни въпроси чрез имейл.
Ето някои случаи на употреба, за които се сещам:
За да бъде опростена, тази публикация ще се фокусира върху използването на бутоните за гласуване, предоставени от Outlook, които обикновено отговарят на сценарий за работна група или малък отдел. Решение за гласуване, което се прилага за по-големи организации или случаи, в които други имейл клиенти, като Gmail, Outlook.com и Yahoo, са извън обхвата на тази публикация.
Задаване на бутони за гласуване в Outlook
Вмъкване на бутони в имейли на Outlook (пример)
Да кажем, че искам да знам кой от трите албума (revive, the hills, listen) е най-добрият и искам да попитам това на колегите си по проекта.
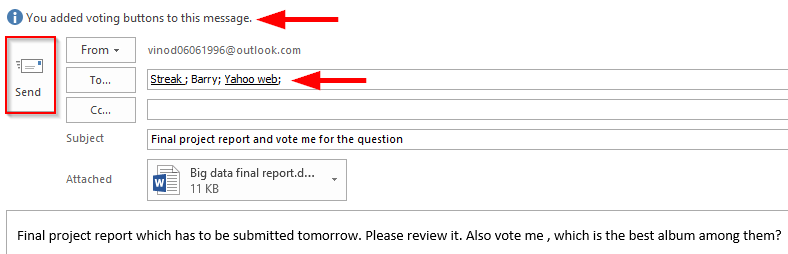
В случай на въпроси, не се колебайте да оставите коментар. Благодаря за четенето 🙂
Нов сте в VBA макроси за автоматизация на Outlook? Научете как да вмъкнете VBA код в Outlook 365 / 2016 / 2019.
Научете как лесно да дублирате събития, срещи и срещи в календара на Outlook в Office 365, 2016 и 2019.
Научете как можете да проектирате и създавате потребителски формуляри на Outlook.
Входящата кутия на Outlook не се актуализира автоматично? Научете как можете автоматично да опреснявате входящата си кутия в Outlook 365 / 2019 / 2016 / 2013 автоматично.
Научете как да добавяте/вграждате и изпращате gif изображение към вашия изходящ имейл за Outlook 2016 и 2019.
Научете как да диагностицирате и отстранявате различни проблеми при прекъсване на връзката на клиента на Microsoft Outlook в Windows 10.
Научете се да пишете макроси на Outlook, за да автоматизирате изпращането на имейли.
Научете как да деактивирате напомнянията и известията от календарите на Outlook 2016 / 2019, както на Windows, така и на MAC.
Научете как да подобрите производителността на Outlook.
В тази публикация ще ви помогнем да промените паролата на акаунта си в Outlook.com и да синхронизирате вашия Windows на всичките си устройства.






