Как да напиша полезни макроси в съобщенията на Outlook 2016 и 2019?

Нов сте в VBA макроси за автоматизация на Outlook? Научете как да вмъкнете VBA код в Outlook 365 / 2016 / 2019.
Последна актуализация: февруари 2020 г
Приложимост на урока: Outlook 2019, 2016, 2013; Office 365 и Standard; Операционни системи Windows.
Ето един въпрос, който получих онзи ден от един читател, който търсеше настройките за добавяне на Yahoo към Outlook 365 / 2019:
„Аз съм дългогодишен потребител на Microsoft Outlook за управление на моя бизнес имейл. Тъй като притежавам акаунт в Yahoo Mail, реших да ви попитам дали бихте могли да предоставите ръководство, което да ми помогне да конфигурирам Outlook, така че да мога да изпращам и получавам имейла си в Yahoo. Може ли Yahoo дори да се използва в Outlook? Ако е така, как мога да ги свържа? Благодаря :-)"
Сигурен. В тази публикация ще обясним необходимите настройки, които можете да използвате, за да конфигурирате Microsoft Outlook за лесен достъп до вашата пощенска кутия на Yahoo. Ще използваме версия 2016 за простота, но съдържанието е подходящо и ако сте решили да надстроите до Office 2019 / 365.
Имайте предвид, че този урок не е подходящ само за .com Yahoo Mail, но също и за Yahoo.co.uk и други регионални сайтове.
Конфигуриране на Outlook за достъп до Yahoo Mail
Настройки на Yahoo Mail Outlook
Екранните снимки по-долу обобщават най-актуалните препоръчани настройки за конфигурация за YMail в Outlook 365/2019/2016:
POP и IMAP:
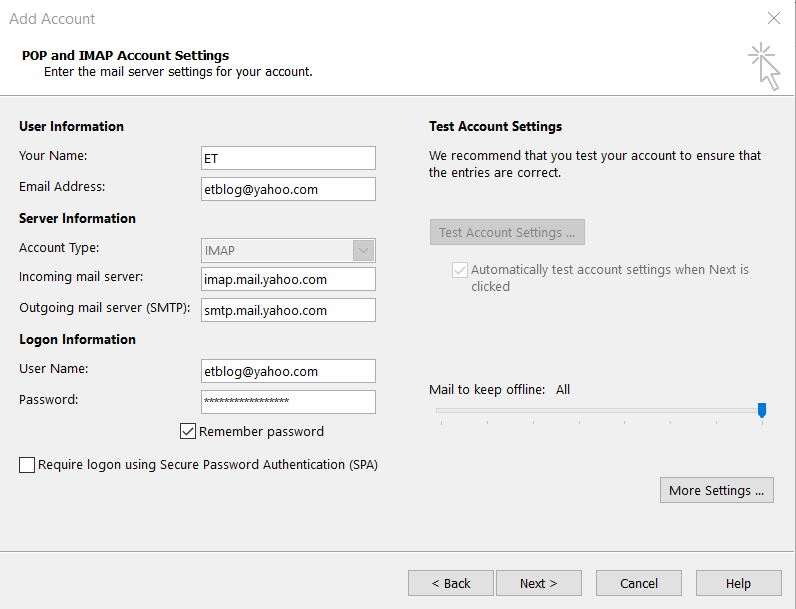
Изходящ сървър:
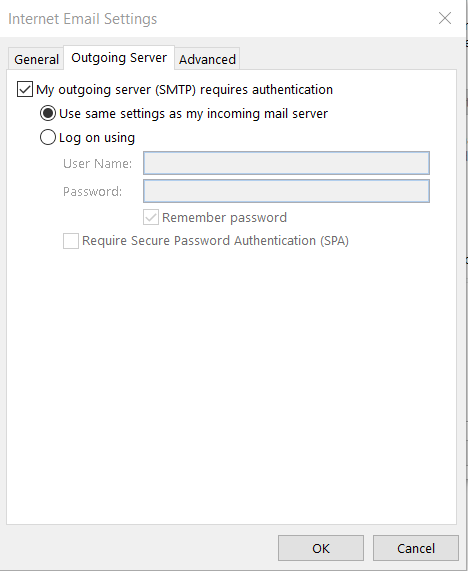
Разширени настройки:
Добавяне на Gmail към Outlook 2019/2016
Ако трябва да конфигурирате GMail за Outlook 2016/2019, определено ви препоръчваме да разгледате нашия урок за предложените настройки за конфигурация на Gmail за Outlook 2016.
Нов сте в VBA макроси за автоматизация на Outlook? Научете как да вмъкнете VBA код в Outlook 365 / 2016 / 2019.
Научете как лесно да дублирате събития, срещи и срещи в календара на Outlook в Office 365, 2016 и 2019.
Научете как можете да проектирате и създавате потребителски формуляри на Outlook.
Входящата кутия на Outlook не се актуализира автоматично? Научете как можете автоматично да опреснявате входящата си кутия в Outlook 365 / 2019 / 2016 / 2013 автоматично.
Научете как да добавяте/вграждате и изпращате gif изображение към вашия изходящ имейл за Outlook 2016 и 2019.
Научете как да диагностицирате и отстранявате различни проблеми при прекъсване на връзката на клиента на Microsoft Outlook в Windows 10.
Научете се да пишете макроси на Outlook, за да автоматизирате изпращането на имейли.
Научете как да деактивирате напомнянията и известията от календарите на Outlook 2016 / 2019, както на Windows, така и на MAC.
Научете как да подобрите производителността на Outlook.
В тази публикация ще ви помогнем да промените паролата на акаунта си в Outlook.com и да синхронизирате вашия Windows на всичките си устройства.






