Как да напиша полезни макроси в съобщенията на Outlook 2016 и 2019?

Нов сте в VBA макроси за автоматизация на Outlook? Научете как да вмъкнете VBA код в Outlook 365 / 2016 / 2019.
Често пъти се оказваме, че изпращаме имейли, които изглеждат много сходни. Например, когато каните хора на интервю или се свързвате с доставчик за оферта. Отнема много време винаги да пишете всеки имейл от нулата, особено ако съставяте десетки или стотици имейли всяка седмица. За щастие Outlook има функция, която можете да използвате за създаване на шаблони за имейли, които можете лесно да използвате, за да спестите време при писане на подобен вид имейли.
Ако искате да научите как да създавате шаблони за имейл в Outlook, това ръководство е за вас. Ще ви преведа през процедурата стъпка по стъпка за създаване на различни шаблони за имейли в Outlook.com. С незначителни промени процесът по-долу ще работи в настолните издания на Microsoft Outlook 2016, 2019 и 2021/365.
Ето ни:
Важна забележка: Шаблоните се съхраняват във вашия акаунт в Outlook.com , така че ще имате достъп до тях само докато сте влезли в същия акаунт на всичките си устройства. След като влезете с друг имейл, вече няма да имате достъп до тези шаблони.
За да отворите имейл шаблон по начина, по който Outlook очаква от вас, трябва да отидете до раздела „Начало“ и след това да щракнете върху Нови елементи > Още елементи > Избор на формуляр.
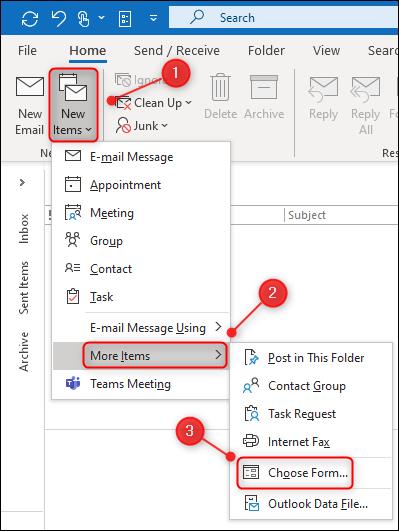
След това в прозореца „Избор на формуляр“ трябва да промените падащото меню „Поглед в:“ на „Потребителски шаблони във файловата система“. Накрая можете да щракнете двукратно върху вашия шаблон, за да го отворите.
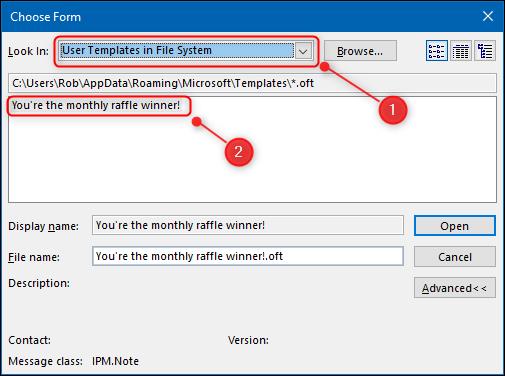
Ще се отвори нов имейл, показващ съдържанието на шаблона. Това работи, но не е бърз процес. Също така е лесно да забравите пътя на менюто.
Ще бъде много по-лесно да отваряте вашите шаблони, ако добавите опцията „Избор на формуляр“ към лентата.
Ще добавим нов бутон към раздела „Начало“ на лентата на Outlook, за да можем да отворим панела „Избор на формуляр“ директно от там.
За да започнете, щракнете с десния бутон върху някой от разделите в лентата и след това изберете „Персонализиране на лентата“.
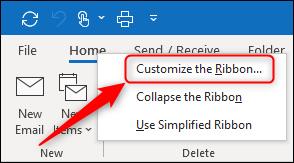
В панела „Персонализиране на лентата“ променете падащото меню „Популярни команди“ на „Всички команди“.
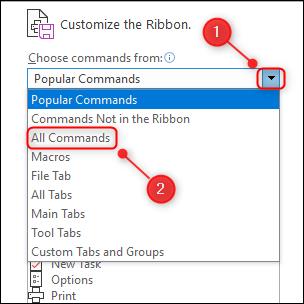
Превъртете надолу до и изберете „Избор на формуляр“.
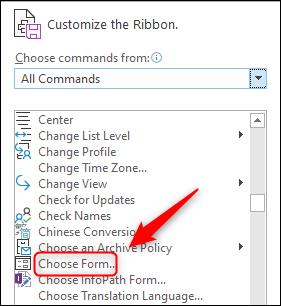
За да добавите този бутон към лентата, първо трябва да го добавите към една от групите в колоната вдясно.
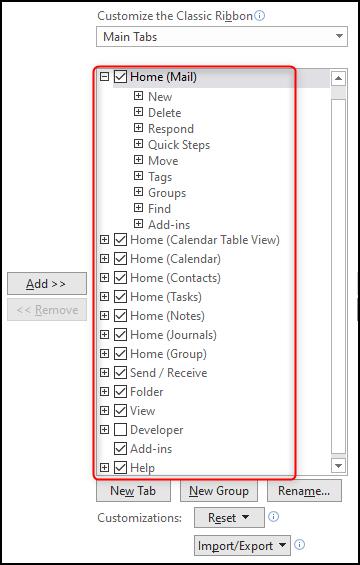
Ще добавим нашия бутон към раздела „Начало“ в собствената му група до „Ново“. За да кажете на Outlook това, което искате да направите, щракнете върху „Ново“ и след това върху „Нова група“.
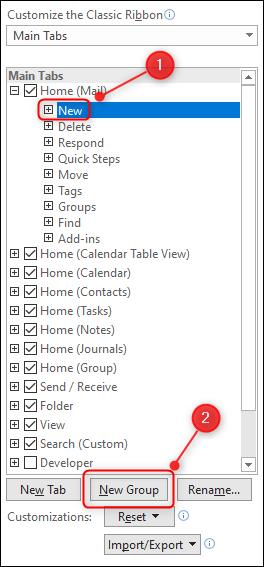
Щракнете върху новата добавена група и след това щракнете върху „Преименуване“. Променете името на „Шаблони“ (или каквото искате) и след това щракнете върху „OK“.
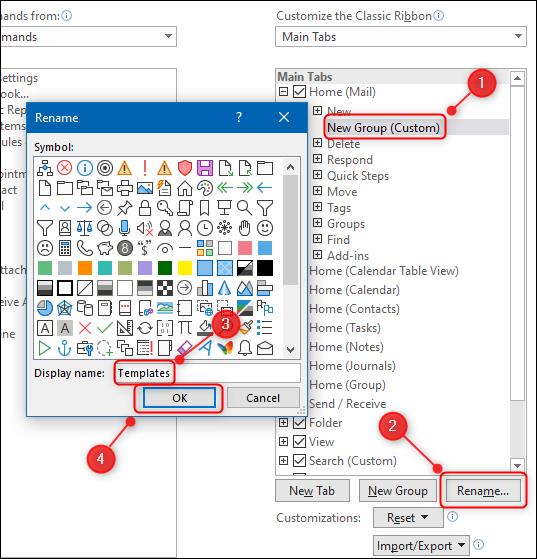
Името на новата група ще се промени на това, което сте я кръстили. Последната стъпка е да добавите бутона към групата. Изберете „Избор на формуляр“ в колоната отляво, щракнете върху „Добавяне“, за да го добавите към групата, и след това щракнете върху „OK“.

Вашата нова група, съдържаща бутона "Избор на формуляр", вече ще се вижда в раздела "Начало".
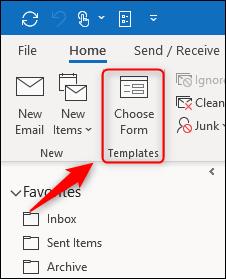
Сега можете просто да щракнете върху „Избор на формуляр“, за да отворите панела и да си спестите неприятностите да щракате през куп менюта.
Нов сте в VBA макроси за автоматизация на Outlook? Научете как да вмъкнете VBA код в Outlook 365 / 2016 / 2019.
Научете как лесно да дублирате събития, срещи и срещи в календара на Outlook в Office 365, 2016 и 2019.
Научете как можете да проектирате и създавате потребителски формуляри на Outlook.
Входящата кутия на Outlook не се актуализира автоматично? Научете как можете автоматично да опреснявате входящата си кутия в Outlook 365 / 2019 / 2016 / 2013 автоматично.
Научете как да добавяте/вграждате и изпращате gif изображение към вашия изходящ имейл за Outlook 2016 и 2019.
Научете как да диагностицирате и отстранявате различни проблеми при прекъсване на връзката на клиента на Microsoft Outlook в Windows 10.
Научете се да пишете макроси на Outlook, за да автоматизирате изпращането на имейли.
Научете как да деактивирате напомнянията и известията от календарите на Outlook 2016 / 2019, както на Windows, така и на MAC.
Научете как да подобрите производителността на Outlook.
В тази публикация ще ви помогнем да промените паролата на акаунта си в Outlook.com и да синхронизирате вашия Windows на всичките си устройства.






