Как да напиша полезни макроси в съобщенията на Outlook 2016 и 2019?

Нов сте в VBA макроси за автоматизация на Outlook? Научете как да вмъкнете VBA код в Outlook 365 / 2016 / 2019.
Ето един въпрос от Даян:
Бих искал да продължа и да създам списък с водещи символи в Word. По подразбиране всички водещи символи (или числа, ако това са номерирани списъци) са оцветени в черно. Въпросът е дали има начин куршумите да бъдат превключени в друг цвят, да речем червени?
Разбира се, Даян. Моля, прочетете този урок, който е приложим за всички приложения на Office 2016.
Променете цветовете на куршумите
В Word:
В Excel
Office не предоставя опция за водещи символи в Excel и OneNote отделно. Така че, за да използвате бюлетина, прочетете процедурата по-долу.
В PowerPoint:
В OneNote:
Благодаря за четенето. 🙂
Освен ръчното оцветяване на топчетата във вашия документ, това не е единственият начин за форматиране и управление на списъци в Microsoft Word. Можете да запазите вашия персонализиран външен вид на куршума за бъдеща употреба. Ето как можете да направите това:
Изберете персонализирания куршум, който искате да запазите.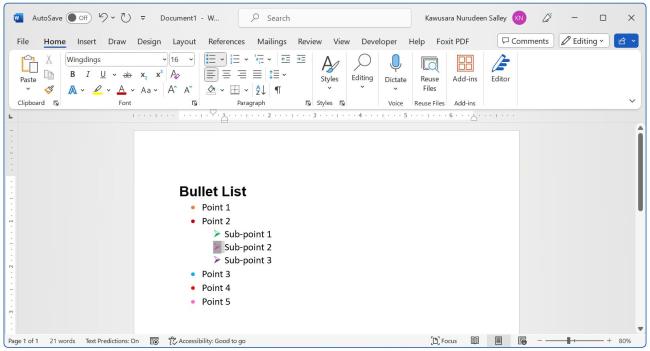
Щракнете върху падащата стрелка до иконата на списъка с водещи символи и изберете Дефиниране на нов куршум .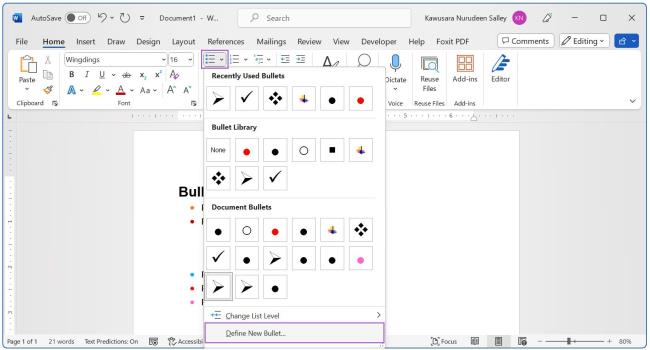
Ако работите с номерирани водещи символи, щракнете върху падащата стрелка до иконата на номерирания списък и изберете Дефиниране на нов числов формат .
В изскачащия диалогов прозорец изберете OK . 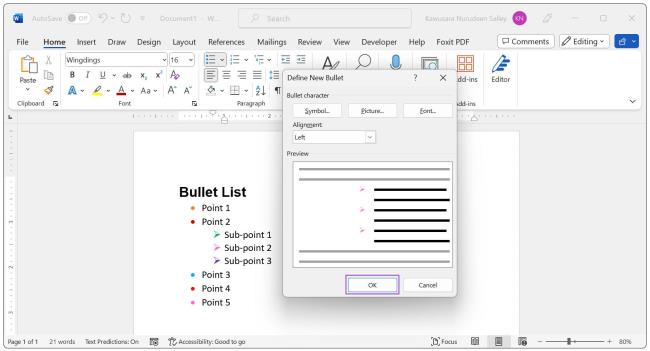 Вашият персонализиран куршум ще бъде запазен в библиотеката с куршуми за бъдеща употреба.
Вашият персонализиран куршум ще бъде запазен в библиотеката с куршуми за бъдеща употреба.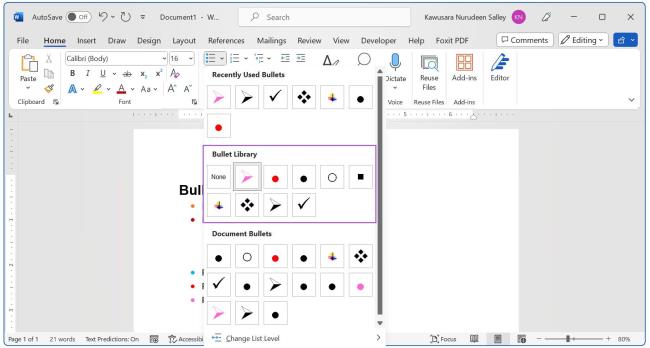
За да премахнете куршум от библиотеката, щракнете с десния бутон върху него в библиотеката с куршуми и изберете Премахване .
Нов сте в VBA макроси за автоматизация на Outlook? Научете как да вмъкнете VBA код в Outlook 365 / 2016 / 2019.
Научете как лесно да дублирате събития, срещи и срещи в календара на Outlook в Office 365, 2016 и 2019.
Научете как можете да проектирате и създавате потребителски формуляри на Outlook.
Входящата кутия на Outlook не се актуализира автоматично? Научете как можете автоматично да опреснявате входящата си кутия в Outlook 365 / 2019 / 2016 / 2013 автоматично.
Научете как да добавяте/вграждате и изпращате gif изображение към вашия изходящ имейл за Outlook 2016 и 2019.
Научете как да диагностицирате и отстранявате различни проблеми при прекъсване на връзката на клиента на Microsoft Outlook в Windows 10.
Научете се да пишете макроси на Outlook, за да автоматизирате изпращането на имейли.
Научете как да деактивирате напомнянията и известията от календарите на Outlook 2016 / 2019, както на Windows, така и на MAC.
Научете как да подобрите производителността на Outlook.
В тази публикация ще ви помогнем да промените паролата на акаунта си в Outlook.com и да синхронизирате вашия Windows на всичките си устройства.






