Как да напиша полезни макроси в съобщенията на Outlook 2016 и 2019?

Нов сте в VBA макроси за автоматизация на Outlook? Научете как да вмъкнете VBA код в Outlook 365 / 2016 / 2019.
Актуализирано: февруари 2019 г
Преди няколко дни получихме следния въпрос:
Намерих онлайн няколко ръководства, които обясняват как да настроите GMail в Microsoft Outlook на Windows 7 и 10. Нито едно от тях не беше насочено към MAC. Току-що купих Macbook air с инсталирана операционна система High Sierra и имам нужда от помощ за конфигуриране на GMail за Outlook. По-конкретно търся настройките за pop или IMAP, които ще трябва да използвам, за да се свържа с акаунта в GMail от MAC.
Благодаря за въпроса. Както много неща в Apple, настройването на GMail е сравнително лесно. Прочетете за пълните подробности, подробностите за версиите на MAC OSX преди High Sierra са подобни. Процедурата е еднакво валидна за Office 365, както и за стандартните пакети Office 2016 и 2019.
Конфигуриране на настройките на Gmail в Outlook 2019 за MAC
Забележка: Ако това е първият път, когато настройвате имейл във вашия MAC, първоначално ще бъдете подканени да изберете доставчик на имейл, било то Exchange, ICloud, Yahoo или GMail. След като направите своя избор, преминете към стъпка 5 по-долу.
Моля, продължете както следва:
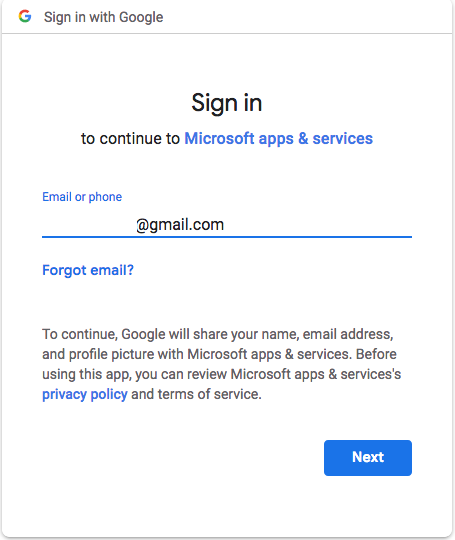
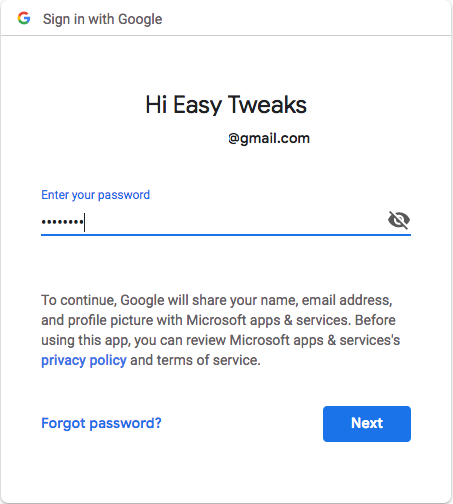
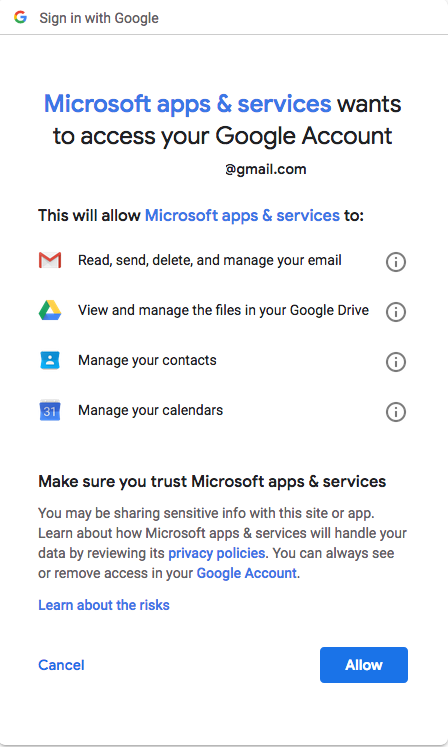
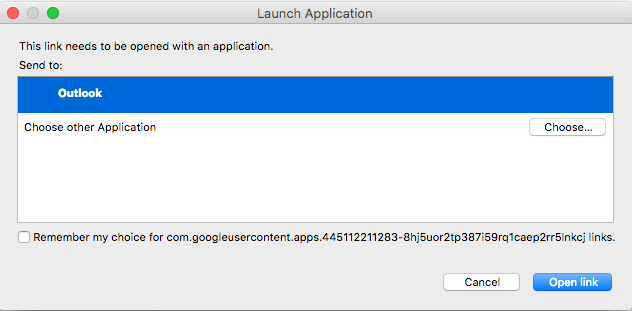
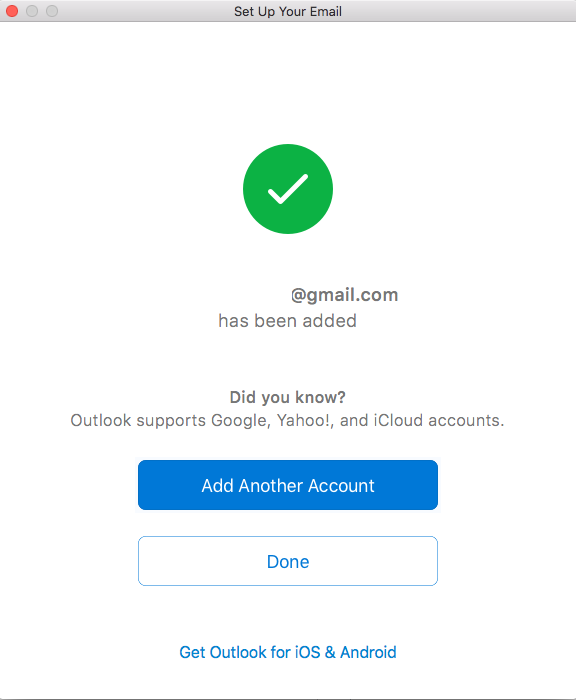
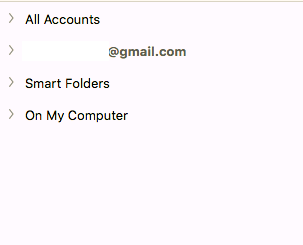
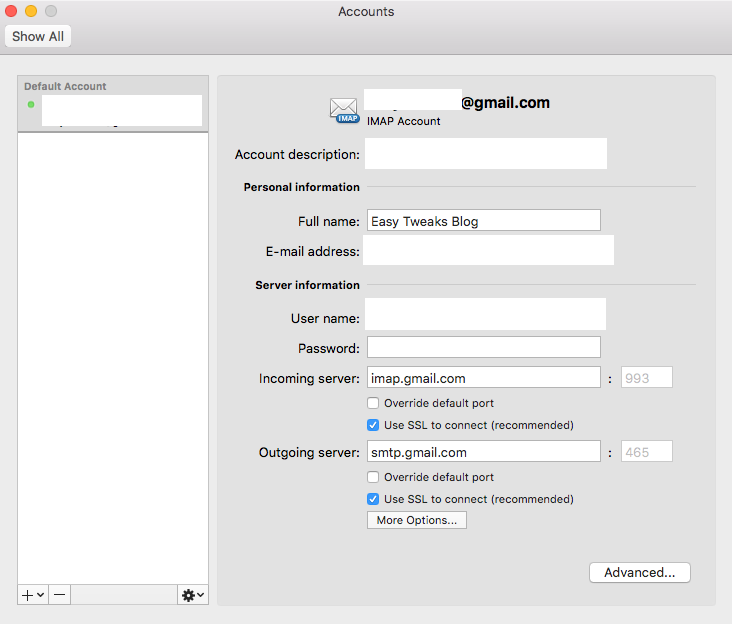
Допълнителни настройки за Gmail в Outlook
След като добавите Outlook, можете да направите някои основни конфигурации, за да персонализирате акаунта си.
Определете своя подпис
Едно от първите неща, които правя, когато настройвам акаунт в Outlook, е да персонализирам подписа си за изходящ имейл. Ето подробна разходка със стъпките.
Отменете известията по имейл
Раздразнени от входящи известия по имейл, ето ръководство за това как да деактивирате сигналите на работния плот на Windows и MAC .
Насладете се на вашия MAC 🙂
Нов сте в VBA макроси за автоматизация на Outlook? Научете как да вмъкнете VBA код в Outlook 365 / 2016 / 2019.
Научете как лесно да дублирате събития, срещи и срещи в календара на Outlook в Office 365, 2016 и 2019.
Научете как можете да проектирате и създавате потребителски формуляри на Outlook.
Входящата кутия на Outlook не се актуализира автоматично? Научете как можете автоматично да опреснявате входящата си кутия в Outlook 365 / 2019 / 2016 / 2013 автоматично.
Научете как да добавяте/вграждате и изпращате gif изображение към вашия изходящ имейл за Outlook 2016 и 2019.
Научете как да диагностицирате и отстранявате различни проблеми при прекъсване на връзката на клиента на Microsoft Outlook в Windows 10.
Научете се да пишете макроси на Outlook, за да автоматизирате изпращането на имейли.
Научете как да деактивирате напомнянията и известията от календарите на Outlook 2016 / 2019, както на Windows, така и на MAC.
Научете как да подобрите производителността на Outlook.
В тази публикация ще ви помогнем да промените паролата на акаунта си в Outlook.com и да синхронизирате вашия Windows на всичките си устройства.






