Как да напиша полезни макроси в съобщенията на Outlook 2016 и 2019?

Нов сте в VBA макроси за автоматизация на Outlook? Научете как да вмъкнете VBA код в Outlook 365 / 2016 / 2019.
Приложимо за: Outlook 2019,365, 2016, 2013; Windows 7, 8 или 10.
Един читател ни изпрати следния въпрос:
Ето един проблем, който току-що срещнах: След стартиране на Microsoft Outlook 365 за достъп до моя имейл, се забивам... прозорецът за вход се появява и остава за известно време и след това се появява съобщение за грешка, че „прозорецът на Outlook не може да се отвори“. Използвам компютър с Windows, ако това е полезно за вашето отстраняване на проблема. Чудя се защо софтуерът не се отваря. Ако помага, един приятел спомена, че трябва да използвам конкретна команда за стартиране на чист екземпляр на Outlook, така че инсталацията да може да бъде поправена. Всички указания как да възстановя достъпа си до Outlook са оценено предварително.
Благодаря за въпроса, наистина е труден за отстраняване на проблеми онлайн, но определено ще опитаме 🙂
Първо и най-важно, бих предположил, че използвате Outlook 2019, въпреки че коригирането на този проблем за по-ранни версии няма да се различава значително.
Както споменахте, че диалоговият прозорец за вход в Outlook се появи и остана за известно време, ще започнем с отстраняването на неизправности, като разгледаме всички COM добавки на Outlook, които са инсталирани във вашата система и по някаква причина не се задействат правилно, което води до спиране на Outlook нагоре при стартиране.
Тези добавки разширяват функционалността на Outlook, за да ви позволят (например) да взаимодействате с PDF файлове, да се интегрирате с OneNote, да работите с SharePoint, да стартирате среща в Skype и т.н.
По всякакъв начин това е често срещан проблем на Outlook, с който трябва да можете да се справите. За да започнем да отстраняваме това, трябва да можем да стартираме Outlook, без да се задействат добавките. Това се постига в така наречения безопасен режим на Outlook .
Отваряне на Outlook в безопасен режим
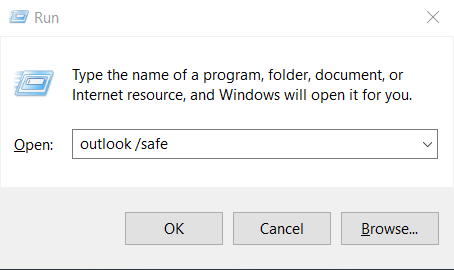

Забележка: Малко читатели ни попитаха как знаят, че Outlook стартира в безопасен режим? Всеки път, когато Outlook се стартира в този режим, това ще бъде написано в горната част на екрана ви и ще се вижда в екраните за поща, календар, хора, задачи.
Забележка: Можете да изключите безопасния режим, като просто затворите Outlook и отворите отново, като натиснете иконата на Outlook на работния плот, лентата със задачи или списъка с програми.
Изключване на добавките на Outlook
Продължете както следва:
Ако това не помогне, преминете към следващия раздел.
Нулиране на Outlook Views
Ако сте персонализирали външния вид и усещането на вашите навигационни панели в Outlook, имайте предвид, че може да срещнете проблеми при стартиране. Вероятно е Outlook да срещне проблем при отваряне на изгледа на прозореца на Outlook по подразбиране.
Ако случаят е такъв, може да се наложи да нулирате персонализирането си, за да позволите на Outlook да стартира правилно. За да нулирате настройките на навигационния панел, продължете както следва:
Ако това не помогне, може да се наложи да поправите и вероятно да създадете отново своя профил в Outlook (или дори да създадете изцяло нов профил), за да получите достъп до имейла си, ще разгледаме това в едно от предстоящите ни ръководства.
Въпроси за четец в безопасен режим на Outlook
Ето няколко последващи въпроса за читателя, които получихме като продължение на тази публикация:
Използване на клавишни комбинации
Алтернативен начин за безопасно стартиране на Outlook е да задържите клавиша Ctrl , докато щракнете върху прекия път на работния плот на Outlook.
Outlook продължава да се стартира в безопасен режим
Може да има моменти, когато дори след отстраняване на проблем при стартиране на добавка, Outlook ще продължи да се стартира в безопасен режим. Ако случаят е такъв, натиснете лупата за търсене на Windows, въведете Run и след това напишете Outlook.exe, това ще стартира програмата в нормален режим. Ако това не помогне, вероятно има проблем с неуспешна добавка. За да коригирате това, преминете през стъпките, описани в раздела в началото на този урок.
Outlook не се стартира в безопасен режим – какво да правя?
Как да разбера, че Outlook стартира в безопасен режим?
Това ще бъде ясно посочено в горната част на екрана на Outlook.
Моля, оставете ни коментар в случай на въпроси.
Нов сте в VBA макроси за автоматизация на Outlook? Научете как да вмъкнете VBA код в Outlook 365 / 2016 / 2019.
Научете как лесно да дублирате събития, срещи и срещи в календара на Outlook в Office 365, 2016 и 2019.
Научете как можете да проектирате и създавате потребителски формуляри на Outlook.
Входящата кутия на Outlook не се актуализира автоматично? Научете как можете автоматично да опреснявате входящата си кутия в Outlook 365 / 2019 / 2016 / 2013 автоматично.
Научете как да добавяте/вграждате и изпращате gif изображение към вашия изходящ имейл за Outlook 2016 и 2019.
Научете как да диагностицирате и отстранявате различни проблеми при прекъсване на връзката на клиента на Microsoft Outlook в Windows 10.
Научете се да пишете макроси на Outlook, за да автоматизирате изпращането на имейли.
Научете как да деактивирате напомнянията и известията от календарите на Outlook 2016 / 2019, както на Windows, така и на MAC.
Научете как да подобрите производителността на Outlook.
В тази публикация ще ви помогнем да промените паролата на акаунта си в Outlook.com и да синхронизирате вашия Windows на всичките си устройства.






