Форми Outlook: як створити заповнювані форми в Microsoft Office 2016 / 2019?

Дізнайтеся, як ви можете розробляти та створювати власні форми користувача Outlook.
Часто ми бачимо, що надсилаємо електронні листи, які дуже схожі. Наприклад, коли ви запрошуєте людей на співбесіду або звертаєтесь до постачальника для отримання пропозиції. Завжди писати кожен лист з нуля, особливо якщо ви пишете десятки чи сотні листів щотижня, займає багато часу. На щастя, Outlook має функцію, яку можна використовувати для створення шаблонів електронних листів, які можна легко використовувати, щоб заощадити час на написанні подібних листів.
Якщо ви хочете дізнатися, як створювати шаблони електронної пошти в Outlook, цей посібник для вас. Я проведу вас через покрокову процедуру створення різних шаблонів електронної пошти в Outlook.com. З незначними змінами наведений нижче процес працюватиме у настільних версіях Microsoft Outlook 2016, 2019 та 2021/365.
Ось і ми:
Важлива примітка. Шаблони зберігаються у вашому обліковому записі Outlook.com , тому ви зможете отримати до них доступ, лише ввійшовши в цей самий обліковий запис на всіх своїх пристроях. Після того, як ви ввійдете в систему з іншою електронною адресою, ви більше не матимете доступу до цих шаблонів.
Щоб відкрити шаблон електронної пошти так, як цього очікує Outlook, потрібно перейти на вкладку «Домашня сторінка», а потім натиснути «Нові елементи» > «Інші елементи» > «Вибрати форму».
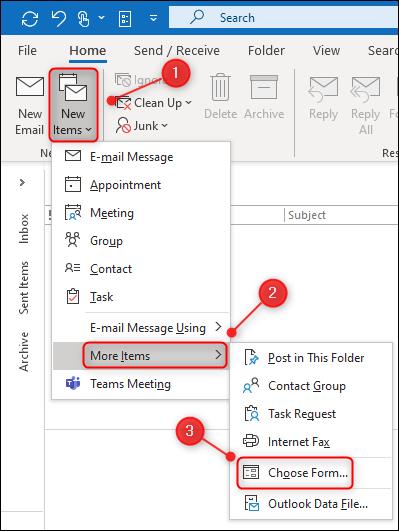
Потім у вікні «Вибір форми» потрібно змінити спадне меню «Шукати в:» на «Шаблони користувача у файловій системі». Нарешті, ви можете двічі клацнути свій шаблон, щоб відкрити його.
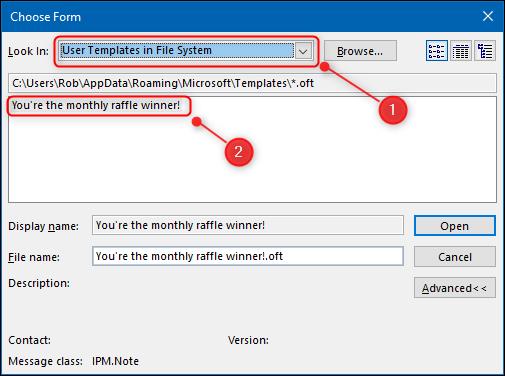
Відкриється новий електронний лист із вмістом шаблону. Це працює, але це не швидкий процес. Також легко забути шлях до меню.
Відкривати шаблони буде набагато легше, якщо ви додасте на стрічку опцію «Вибрати форму».
Ми збираємося додати нову кнопку на вкладку «Домашня сторінка» на стрічці Outlook, щоб ми могли відкрити панель «Вибрати форму» безпосередньо звідти.
Щоб почати, клацніть правою кнопкою миші будь-яку вкладку на стрічці, а потім виберіть «Налаштувати стрічку».
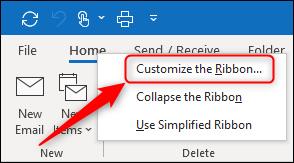
На панелі «Налаштування стрічки» змініть спадне меню «Популярні команди» на «Усі команди».
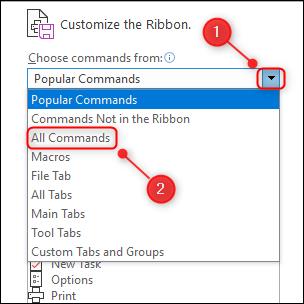
Прокрутіть униз і виберіть «Вибрати форму».
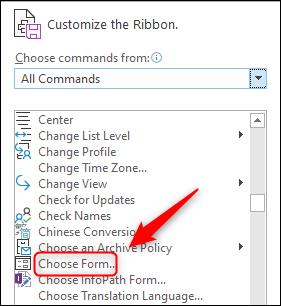
Щоб додати цю кнопку до стрічки, спочатку потрібно додати її до однієї з груп у стовпці праворуч.
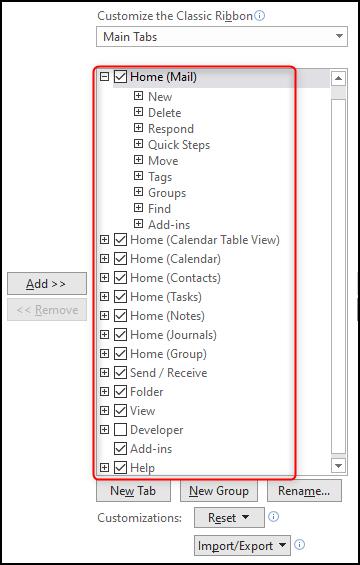
Ми збираємося додати нашу кнопку на вкладку «Головна» у власній групі поруч із «Нове». Щоб повідомити Outlook, що це те, що ви хочете зробити, натисніть «Створити», а потім натисніть «Нова група».
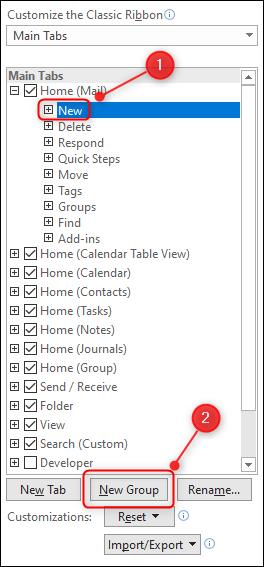
Клацніть нову додану групу, а потім натисніть «Перейменувати». Змініть назву на «Шаблони» (або будь-яку іншу), а потім натисніть «ОК».
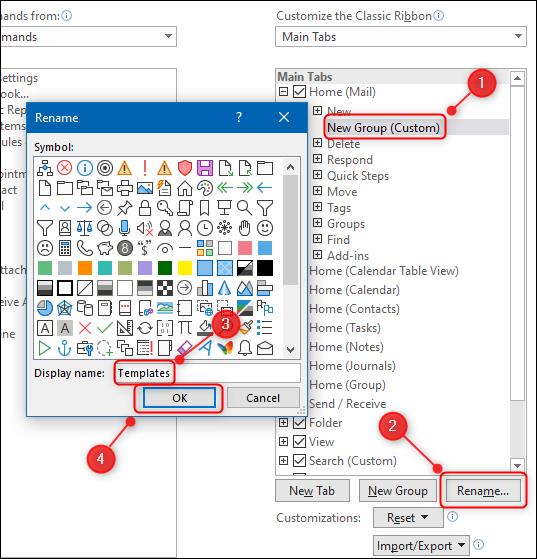
Назва нової групи зміниться на те, що ви їй дали. Останнім кроком є додавання кнопки до групи. Виберіть «Вибрати форму» у стовпці ліворуч, натисніть «Додати», щоб додати її до групи, а потім натисніть «ОК».

Ваша нова група, яка містить кнопку «Вибрати форму», тепер буде видима на вкладці «Домашня сторінка».
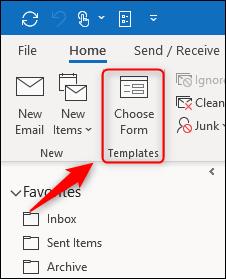
Тепер ви можете просто натиснути «Вибрати форму», щоб відкрити панель і позбавити себе від клопотів, пов’язаних із безліччю меню.
Дізнайтеся, як ви можете розробляти та створювати власні форми користувача Outlook.
Вперше в роботі з макросами VBA для автоматизації Outlook? Дізнайтеся, як вставити код VBA в Outlook 365 / 2016 / 2019.
Дізнайтеся, як легко копіювати події календаря Outlook, зустрічі та зустрічі в Office 365, 2016 і 2019.
Вхідні папки Outlook не оновлюються автоматично? Дізнайтеся, як автоматично оновлювати папку "Вхідні" Outlook 365 / 2019 / 2016 / 2013.
Дізнайтеся, як додати/вставити та надіслати зображення gif у вихідну електронну пошту Outlook 2016 та 2019.
Дізнайтеся, як діагностувати та усунути різні проблеми відключення клієнта Microsoft Outlook у Windows 10.
Навчіться писати макроси Outlook для автоматизації надсилання електронної пошти.
Дізнайтеся, як вимкнути нагадування та сповіщення з календарів Outlook 2016/2019 як у Windows, так і на MAC.
Дізнайтеся, як підвищити продуктивність Outlook.
Ця публікація допоможе вам змінити пароль облікового запису Outlook.com і синхронізувати вашу Windows на всіх ваших пристроях.






