Форми Outlook: як створити заповнювані форми в Microsoft Office 2016 / 2019?

Дізнайтеся, як ви можете розробляти та створювати власні форми користувача Outlook.
Останнє оновлення: травень 2020 року
Застосовується до: Outlook 2019, 2016, 365; Outlook.com. Операційні системи Windows і macOS.
Ось запитання, яке ми отримали від одного з наших читачів:
Я хотів би помістити анімований файл у повідомлення Outlook, яке я хочу надіслати подрузі, якій виповнюється 50 років. Не зовсім впевнений, що збираюся додати анімаційне зображення gif у повідомлення, щоб воно могло з’явитися в моїй вихідній електронній пошті. Будь-яка допомога цінується!
Вставте gif-файли в електронні листи Outlook
Одна важлива примітка, перш ніж ми почнемо: лише версії Outlook 365 підтримують вставку та циклічне відтворення файлів Gif, вбудованих у заголовок повідомлення. Підтримка файлів gif у Office 2016 дещо обмежена, тому одержувачу потрібно буде переглянути вашу електронну пошту у браузері, щоб мати змогу переглянути анімацію (зроблено У вікні повідомлення натисніть кнопку Дії , а потім виберіть Перегляд у Команда браузера .)
Якщо ви використовуєте Outlook 365, ви можете не лише вставляти анімацію (як файли gif, swf) у вміст електронного листа, який ви надсилатимете, а й додавати ці зображення у свій власний підпис Outlook .
Майте на увазі, що на основі налаштувань безпеки комп’ютера одержувачі вашої електронної пошти можуть не бачити ваші анімації під час відкриття ваших листів у Outlook. Читачі повідомили, що анімовані gif-файли підтримуються та відображаються в більшості веб-поштових клієнтів, таких як GMail та Outlook.com.
Добре, без зайвих розмов, почнемо:
Надішліть Gif як вкладений файл
Якщо ви використовуєте старіші версії Outlook, ви можете легко прикріпити анімований GIF до свого повідомлення Outlook.
Ось так:
Вставте свій gif у Outlook (за допомогою макросів VBA)
Метод HTMLBody об’єкта MailItem дозволяє додавати анімовані подарунки до тексту електронної пошти на основі HTML за допомогою Visual Basic для додатків. Якщо ви шукаєте конкретну макродопомогу в цьому питанні, зв’яжіться з нами або залиште коментар.
додаткові нотатки
Натисніть значок шестірні Налаштування у верхньому правому куті екрана
Натисніть Налаштування поле пошуку та введіть «підпис» > Натисніть результат «Підпис електронної пошти», щоб відкрити редактор підпису. Якщо ви все ще не зробили підпис, створіть свій підпис Outlook 365 і продовжуйте цей посібник.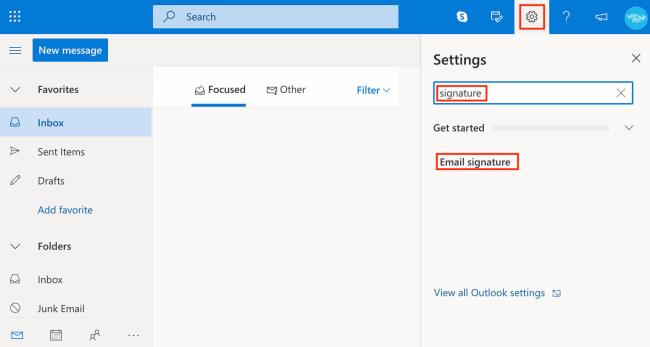
Натисніть значок зображення на стрічці інструментів редактора та завантажте свій GIF
Змініть розмір GIF-анімації відповідно до свого дизайну (це можна зробити, схопивши один із його кутів) і перетягніть його туди, куди ви хочете розмістити його в блоці підпису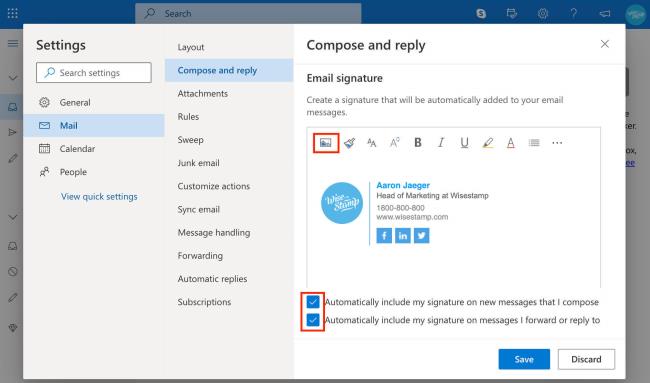
Натисніть синю кнопку «Зберегти», і все готово!
Примітка. Редактор веб-підписів Outlook, як ви могли помітити, досить обмежений і його нелегко використовувати для створення підписів професійного вигляду. Якщо ви шукаєте простіший спосіб зробити підпис GIF ви можете спробувати безкоштовний редактор Wisetamp. Він простий у використанні, створює красиві підписи та підключає ваш підпис до електронної пошти одним клацанням миші.
Перейдіть у поле пошуку у верхньому лівому куті програми Outlook і введіть «підпис» > клацніть результат Підпис , який з’явиться, а потім виберіть Підпис зі спадного меню щоб відкрити редактор підписів Outlook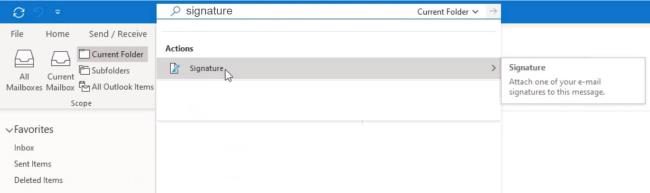
Виберіть підпис, який потрібно редагувати. Якщо у вас немає підпису, натисніть Новий щоб створити свій підпис Outlook а потім продовжити цей посібник
Натисніть піктограму зображення на панелі інструментів редактора, щоб завантажити файл GIF зі свого комп’ютера
Змініть розмір GIF, а потім перетягніть або виріжте та вставте його в потрібне місце в блоці підпису відповідно до вашого дизайну
Натисніть “ОК”, щоб зберегти свій підпис.
Відкрийте вкладку Outlook Message
Натисніть кнопку Підпис у верхній стрічці > і виберіть Підписи в меню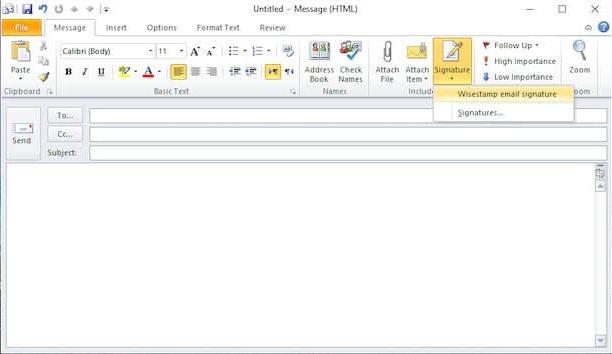
Виберіть підпис, який потрібно редагувати. Щоб зробити новий підпис, натисніть «Новий»
Натисніть значок зображення на панелі інструментів редактора, щоб завантажити GIF зі свого комп’ютера
Пограйте з розміром і розташуванням GIF-файлу, поки ви не будете задоволені дизайном
Натисніть “OK”, щоб зберегти свій підпис
Дізнайтеся, як ви можете розробляти та створювати власні форми користувача Outlook.
Вперше в роботі з макросами VBA для автоматизації Outlook? Дізнайтеся, як вставити код VBA в Outlook 365 / 2016 / 2019.
Дізнайтеся, як легко копіювати події календаря Outlook, зустрічі та зустрічі в Office 365, 2016 і 2019.
Вхідні папки Outlook не оновлюються автоматично? Дізнайтеся, як автоматично оновлювати папку "Вхідні" Outlook 365 / 2019 / 2016 / 2013.
Дізнайтеся, як додати/вставити та надіслати зображення gif у вихідну електронну пошту Outlook 2016 та 2019.
Дізнайтеся, як діагностувати та усунути різні проблеми відключення клієнта Microsoft Outlook у Windows 10.
Навчіться писати макроси Outlook для автоматизації надсилання електронної пошти.
Дізнайтеся, як вимкнути нагадування та сповіщення з календарів Outlook 2016/2019 як у Windows, так і на MAC.
Дізнайтеся, як підвищити продуктивність Outlook.
Ця публікація допоможе вам змінити пароль облікового запису Outlook.com і синхронізувати вашу Windows на всіх ваших пристроях.






