Форми Outlook: як створити заповнювані форми в Microsoft Office 2016 / 2019?

Дізнайтеся, як ви можете розробляти та створювати власні форми користувача Outlook.
Останнє оновлення: листопад 2021 року
Підручник Застосовується до: Outlook 365 / 2021 / 2019 / 2016 / 2013 / 2010; на комп'ютерах Windows.
Ось запитання від читача:
Досить часто мені потрібно створити кілька екземплярів тих самих запитів на зустріч у Microsoft Outlook. Чи знаєте ви простий спосіб скопіювати зустріч у Outlook за допомогою копіювання та вставки, оскільки створення серії зустрічей для планування кількох зустрічей може бути дещо зайвим. Допомога високо цінується!
Дякую за запитання. Тримайте їх!
Копіювати або скопіювати запрошення на зустріч Outlook
Ви можете легко скопіювати записи наради в календарі Outlook, виділивши зустріч у поданні календаря та просто скопіювавши її, натиснувши Ctrl+C , а потім вставте її у бажаний час, натиснувши Ctrl+V .
Альтернативний спосіб скопіювати зустріч — відкрити подання календаря, а потім натиснути кнопку Ctrl, а потім, поки натиснуто Ctrl, перетягніть зустріч у потрібний часовий інтервал.
Зробивши це, обов’язково перегляньте тему зустрічі, місце розташування та вміст запрошення, оскільки вони могли змінитися.
Використовуючи це на роботі на сервері Microsoft Exchange, вам також може знадобитися переглянути список учасників та їх доступність, оскільки люди можуть бути пов’язані з іншими нарадами. Якщо можливо, перевірте наявність кімнати для нарад та будь-якого іншого обладнання/ресурсів для зустрічі.
Копіювання зустрічей між календарями
Використовуючи процес, який ми окреслили вище, ви можете дублювати зустріч у кількох календарях, визначених у вашому клієнті Outlook. Тож, наприклад, якщо у вас є робочий і особистий календар, ви можете визначити повторювану обідню зустріч з колегою і мати серію в обох ваших календарях.
Дублювати цілі календарі
Outlook дозволяє копіювати весь календар, включаючи всі зустрічі, зустрічі та події.
Щоб скопіювати весь календар, виконайте такі дії:
Копіювання списку учасників зустрічі Outlook
Іноді потрібно копіювати не всю зустріч, а лише список учасників. Якщо так, виконайте такі дії:
Перетворення ваших електронних листів на зустрічі
Кілька читачів запитали, чи існує простий процес для створення зустрічі або зустрічі з електронного листа, який вони отримали в свою папку «Вхідні». Це дуже корисно, оскільки це може бути використано для покращення ваших подальших дій щодо важливої електронної пошти.
Ось один швидкий трюк, щоб досягти цього:
Другим методом є використання швидких кроків Outlook :
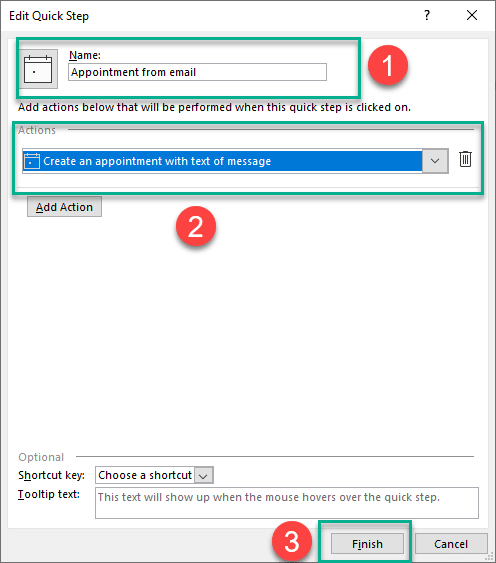
Копіювання подій Outlook на MAC OSX
Дублювання зустрічей і зустрічей у межах одного календаря Outlook не підтримується в Microsoft Office для macOS.
У разі виникнення додаткових запитань, будь ласка, залиште нам коментар.
Щоб скопіювати події в календарі Outlook (веб-версія), вам потрібно скористатися меню правої кнопки миші. Ось кроки, які вам потрібно буде виконати:
Крок 1: Відкрийте Outlook – запустіть Microsoft Outlook у своєму браузері. Переконайтеся, що ви ввійшли у свій обліковий запис.
Крок 2. Перейдіть до календаря – натисніть вкладку «Календар», розташовану внизу вікна Outlook. Ця дія відкриє перегляд вашого календаря.
Крок 3: Виберіть подію, яку потрібно скопіювати – знайдіть подію календаря, яку потрібно скопіювати. Ви можете переміщатися між різними датами та подіями за допомогою перегляду календаря.
Крок 4: клацніть подію правою кнопкою миші – знайшовши подію, яку потрібно скопіювати, клацніть її правою кнопкою миші. З’явиться спадне меню.
Крок 5: Виберіть «Дублювати» – у спадному меню виберіть опцію «Дублювати подію». Ця дія створить подію-дублікат (у режимі чернетки) з усіма деталями оригінального запрошення.

Крок 6: Відредагуйте повторюване запрошення – ви можете внести будь-які необхідні зміни до назви, дати, часу чи інших деталей відповідно до ваші вимоги.

Крок 7: Збережіть дублікат запрошення – Після внесення необхідних змін натисніть кнопку «Зберегти», щоб зберегти дублікат запрошення до свого календаря.

Цей метод працюватиме у веб-версії Outlook, але не в настільній версії.
Дізнайтеся, як ви можете розробляти та створювати власні форми користувача Outlook.
Вперше в роботі з макросами VBA для автоматизації Outlook? Дізнайтеся, як вставити код VBA в Outlook 365 / 2016 / 2019.
Дізнайтеся, як легко копіювати події календаря Outlook, зустрічі та зустрічі в Office 365, 2016 і 2019.
Вхідні папки Outlook не оновлюються автоматично? Дізнайтеся, як автоматично оновлювати папку "Вхідні" Outlook 365 / 2019 / 2016 / 2013.
Дізнайтеся, як додати/вставити та надіслати зображення gif у вихідну електронну пошту Outlook 2016 та 2019.
Дізнайтеся, як діагностувати та усунути різні проблеми відключення клієнта Microsoft Outlook у Windows 10.
Навчіться писати макроси Outlook для автоматизації надсилання електронної пошти.
Дізнайтеся, як вимкнути нагадування та сповіщення з календарів Outlook 2016/2019 як у Windows, так і на MAC.
Дізнайтеся, як підвищити продуктивність Outlook.
Ця публікація допоможе вам змінити пароль облікового запису Outlook.com і синхронізувати вашу Windows на всіх ваших пристроях.






