Форми Outlook: як створити заповнювані форми в Microsoft Office 2016 / 2019?

Дізнайтеся, як ви можете розробляти та створювати власні форми користувача Outlook.
Останнє оновлення: жовтень 2019 року.
Ось запитання, яке ми щойно отримали до читача:
Привіт, я туристичний агент і хотів би визначити власний шаблон електронної пошти, щоб відповідати на електронні листи, які надсилає мені мій клієнт. Я також хотів би прискорити свій процес планування зустрічей і мати шаблон, який я можу використовувати для швидкого створення зустрічей і зустрічей. Якщо це допомагає, я використовую Outlook 365. Наперед дякую за будь-яку допомогу, яку ви можете запропонувати.
Дякую за запитання. Ось і ми ;-):
Шаблони електронної пошти Outlook
Налаштувати попередньо визначені повідомлення електронної пошти досить просто. Все, що вам потрібно зробити, це ввести та відформатувати повідомлення електронної пошти, а потім зберегти його як шаблон для подальшого використання.
Примітка: для простоти в цій публікації я буду використовувати прості приклади повідомлень і шаблонів зустрічей, проте, можливо, ви захочете розглянути визначення складніших форм для заповнення користувачами для Outlook .
Щоб створити шаблони електронної пошти Outlook, виконайте наведені нижче дії .
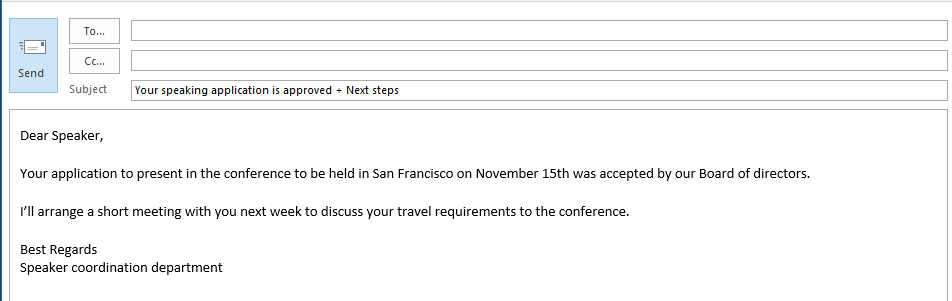
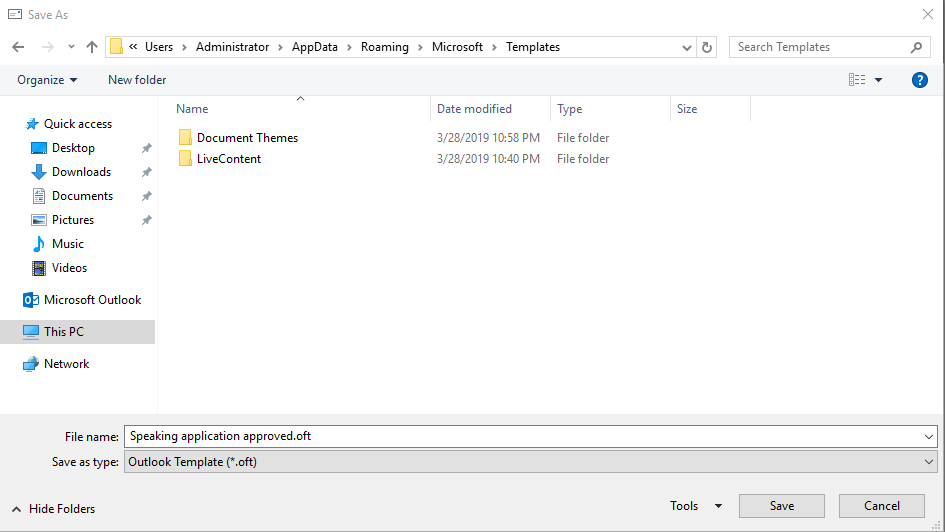
Надсилання електронного листа на основі шаблону
Повторне використання наявних шаблонів також досить просто:
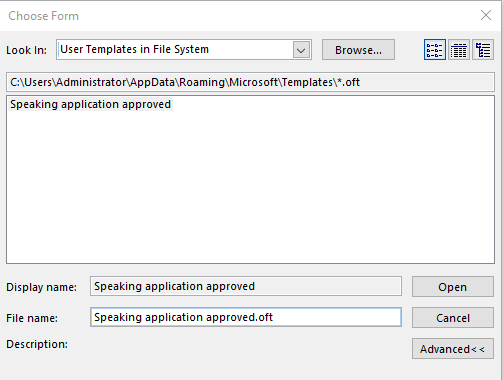
Шаблони запрошень на зустріч Outlook
Таким же чином ви можете повторно використовувати попередньо визначені формати для ваших зустрічей і зустрічей.
Просто визначте свій трафарет зустрічі та збережіть його як файл .otf; потім надішліть свій запит учасникам зустрічі.
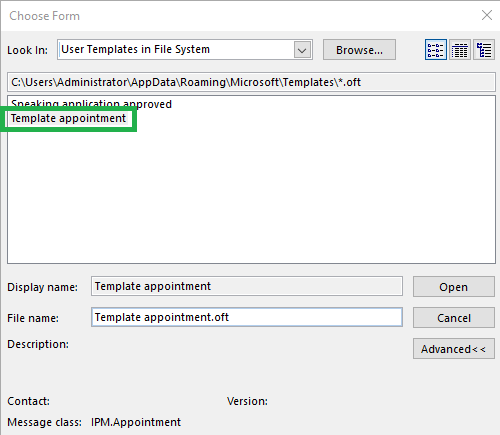
Редагування повідомлень і шаблонів зустрічей
Час від часу вам може знадобитися змінювати форму або шаблон Outlook.
Для цього виконайте такі дії:
Де зберігаються шаблони?
Кілька читачів запитали нас, у якому шляху до файлу Outlook зазвичай зберігає всі користувацькі трафарети.
За замовчуванням місцезнаходження знаходиться під вашим обліковим записом користувача. У Windows 10 /8 або 7 це буде: C\:users\\AppData\Roaming\Microsoft\Templates.
Очевидно, ви можете зберігати свої файли в різних місцях операційної системи Windows ПК.
Порада: якщо ви не впевнені в точному місцезнаходження, ви можете запустити пошук Windows для файлів .oft.
Шаблони електронних листів для macOS
Визначення спеціального формату
Якщо ви використовуєте Outlook для macOS і хочете визначити власні формати шаблонів, виконайте такі дії:
Надсилайте шаблонні повідомлення в macOS
Після збереження вашої спеціальної електронної пошти, ви можете почати використовувати її повторно, щоб прискорити роботу. Будь ласка, дотримуйтесь цих інструкцій:
Примітка. Outlook у macOS не підтримує шаблони зустрічей і зустрічей
Дізнайтеся, як ви можете розробляти та створювати власні форми користувача Outlook.
Вперше в роботі з макросами VBA для автоматизації Outlook? Дізнайтеся, як вставити код VBA в Outlook 365 / 2016 / 2019.
Дізнайтеся, як легко копіювати події календаря Outlook, зустрічі та зустрічі в Office 365, 2016 і 2019.
Вхідні папки Outlook не оновлюються автоматично? Дізнайтеся, як автоматично оновлювати папку "Вхідні" Outlook 365 / 2019 / 2016 / 2013.
Дізнайтеся, як додати/вставити та надіслати зображення gif у вихідну електронну пошту Outlook 2016 та 2019.
Дізнайтеся, як діагностувати та усунути різні проблеми відключення клієнта Microsoft Outlook у Windows 10.
Навчіться писати макроси Outlook для автоматизації надсилання електронної пошти.
Дізнайтеся, як вимкнути нагадування та сповіщення з календарів Outlook 2016/2019 як у Windows, так і на MAC.
Дізнайтеся, як підвищити продуктивність Outlook.
Ця публікація допоможе вам змінити пароль облікового запису Outlook.com і синхронізувати вашу Windows на всіх ваших пристроях.






