Форми Outlook: як створити заповнювані форми в Microsoft Office 2016 / 2019?

Дізнайтеся, як ви можете розробляти та створювати власні форми користувача Outlook.
Застосовується до: Outlook 2019,365, 2016, 2013; Windows 7, 8 або 10.
Один читач надіслав нам таке запитання:
Ось проблема, з якою я щойно зіткнувся: після запуску Microsoft Outlook 365 для доступу до моєї електронної пошти я застрягаю... з’являється вікно входу та залишається деякий час, а потім з’являється повідомлення про помилку, що «не вдається відкрити вікно Outlook». Я використовую ПК з ОС Windows, якщо це допоможе вам вирішити цю проблему. Цікаво, чому програмне забезпечення не відкривається. Якщо це допомагає, друг сказав, що я повинен використовувати конкретну команду для запуску чистого екземпляра Outlook, щоб можна було відновити інсталяцію. Будь-які вказівки щодо того, як відновити мій доступ до Outlook, є оцінено наперед.
Дякуємо за запитання, справді складне для вирішення проблем онлайн, але ми обов’язково спробуємо 🙂
Перш за все, я б припустив, що ви використовуєте Outlook 2019, хоча вирішення цієї проблеми для попередніх версій не буде суттєво відрізнятися.
Оскільки ви згадували, що діалогове вікно входу в Outlook з’явилося та залишилося на деякий час, ми почнемо з усунення несправностей, розглянувши будь-які надбудови Outlook COM, які встановлені у вашій системі і з якихось причин не запускаються належним чином, через що Outlook зависає. вгору при запуску.
Ці надбудови розширюють функціональність Outlook, щоб дозволити вам (наприклад) взаємодіяти з файлами PDF, інтегруватися з OneNote, працювати з SharePoint, запускати нараду Skype тощо.
У будь-якому випадку, це поширена проблема Outlook, з якою ви повинні впоратися. Щоб розпочати вирішення цієї проблеми, нам потрібно мати можливість запустити Outlook без запуску надбудов. Це виконується в так званому безпечному режимі Outlook .
Відкриття Outlook у безпечному режимі
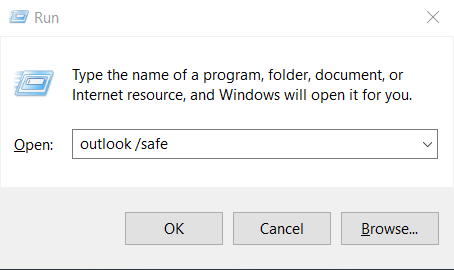

Примітка. Кілька читачів запитали нас, як вони знають, що Outlook запущений у безпечному режимі? Щоразу, коли Outlook запускається в цьому режимі, це буде написано у верхній частині екрана та відображатиметься на панелях «Пошта», «Календар», «Люди», «Завдання».
Примітка. Ви можете вимкнути безпечний режим, просто закривши Outlook і знову відкривши його, натиснувши піктограму Outlook на робочому столі, панелі завдань або списку програм.
Вимкнення надбудов Outlook
Дійте так:
Якщо це не допомогло, перейдіть до наступного розділу.
Скидання переглядів Outlook
Якщо ви налаштували зовнішній вигляд панелей навігації Outlook, знайте, що ви можете зіткнутися з проблемами запуску. Є ймовірність, що Outlook може зіткнутися з проблемою відкриття вікна Outlook за замовчуванням.
Якщо це так, можливо, вам доведеться скинути налаштування, щоб Outlook запустився правильно. Щоб скинути налаштування панелі навігації, виконайте такі дії:
Якщо це не допомогло, можливо, вам доведеться відремонтувати та, ймовірно, повторно створити свій профіль Outlook (або навіть створити новий профіль взагалі), щоб отримати доступ до вашої електронної пошти, ми розглянемо це в одному з наших майбутніх посібників.
Запитання читача в безпечному режимі Outlook
Ось кілька запитань читачів, які ми отримали у відповідь на цю публікацію:
Використання комбінацій клавіш
Альтернативним способом безпечного запуску Outlook є утримування клавіші Ctrl під час натискання ярлика Outlook на робочому столі.
Outlook продовжує запускатися в безпечному режимі
Можуть бути випадки, коли навіть після усунення проблеми із запуском надбудови Outlook продовжуватиме запускатися в безпечному режимі. Якщо це так, натисніть на збільшувальне скло Windows Search, введіть «Виконати», а потім введіть Outlook.exe, це запустить програму в звичайному режимі. Якщо це не допомагає, ймовірно, проблема з надбудовою. Щоб виправити це, виконайте дії, описані в розділі на початку цього посібника.
Outlook не запускається в безпечному режимі – що робити?
Як дізнатися, що Outlook запущено в безпечному режимі?
Це буде чітко вказано у верхній частині екрана Outlook.
Будь ласка, залиште нам коментар у разі виникнення питань.
Дізнайтеся, як ви можете розробляти та створювати власні форми користувача Outlook.
Вперше в роботі з макросами VBA для автоматизації Outlook? Дізнайтеся, як вставити код VBA в Outlook 365 / 2016 / 2019.
Дізнайтеся, як легко копіювати події календаря Outlook, зустрічі та зустрічі в Office 365, 2016 і 2019.
Вхідні папки Outlook не оновлюються автоматично? Дізнайтеся, як автоматично оновлювати папку "Вхідні" Outlook 365 / 2019 / 2016 / 2013.
Дізнайтеся, як додати/вставити та надіслати зображення gif у вихідну електронну пошту Outlook 2016 та 2019.
Дізнайтеся, як діагностувати та усунути різні проблеми відключення клієнта Microsoft Outlook у Windows 10.
Навчіться писати макроси Outlook для автоматизації надсилання електронної пошти.
Дізнайтеся, як вимкнути нагадування та сповіщення з календарів Outlook 2016/2019 як у Windows, так і на MAC.
Дізнайтеся, як підвищити продуктивність Outlook.
Ця публікація допоможе вам змінити пароль облікового запису Outlook.com і синхронізувати вашу Windows на всіх ваших пристроях.






