Nastavitve konfiguracije Gmaila za nastavitev v Outlooku za Windows
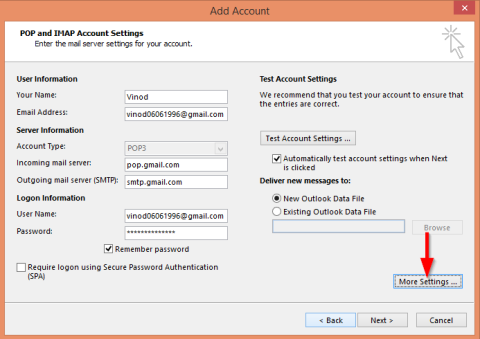
Naučite se konfigurirati Gmail v Outlooku za učinkovito upravljanje e-pošte.
Tukaj je vprašanje, ki smo ga pravkar dobili od enega od naših bralcev:
Živjo 🙂 V računalniku imam nameščen Outlook 365, ki je precej nadgradnja mojega prejšnjega e-poštnega odjemalca. Toda stvar je sledeča: vsake toliko časa, ko zaženem Outlook na prenosnem računalniku (ki je običajno povezan z omrežjem prek Wifi-ja), se pokaže, da je Outlook prekinjen s strežnikom, čeprav internet deluje in v resnici ne morem prejemati e-pošto. Včasih sem pozvan, da Outlook potrebuje moje geslo. Kakšne ideje o tem, kako to popraviti, da se lahko ponovno povežem s svojim strežnikom?
Hvala za vprašanje. V svojem odgovoru bom domneval, da uporabljate operacijski sistem Windows 10/11 in ne na macOS.
V tej vadnici bomo preučili dva možna scenarija:
Outlook deluje brez povezave, napaka
Ko Outlook deluje v načinu brez povezave, bo to jasno označeno v vrstici stanja na dnu zaslona, kot je prikazano spodaj.

Morda boste opazili, da ima vaša ikona Outlooka v vrstici Windows rdeč znak X, ki označuje, da niste na spletu.
Dostop do Outlooka brez povezave je lahko koristen, če potujete ali želite dostopati do svojega nabiralnika iz krajev, kjer ni zanesljive omrežne povezave. Kljub temu bi se, ko ste na spletu, najverjetneje želeli povezati s poštnim strežnikom in začeti pošiljati in prejemati vaša e-poštna sporočila.
Kako se torej vrniti na splet? Samo nadaljujte kot sledi:

Outlook je prekinjen
Morda je bil Microsoft Outlook prekinjen z vašim notranjim ponudnikom pošte ali strežnikom Exchange. Če je temu tako, boste to lahko opazili v spodnji vrstici stanja Outlooka.

To je verjetno posledica začasne težave v vaši povezljivosti z omrežjem/VPN. Ko je spet povezan, se lahko Outlook samodejno poskuša znova povezati s strežnikom. Če to ne deluje, je opisano, kako enostavno znova vzpostaviti povezavo.
Velike možnosti, da bo Outlook, če uporabljate Exchange, najprej prikazal sporočilo »Potrebujem geslo«. če je tako:
Za odpravljanje težav uporabite varni način Outlook
Če še vedno ni povezave, bomo nadaljevali in odprli Outlook v tako imenovanem varnem načinu :
If the above two solutions didn’t turn out to be beneficial, the issue might lie in proxy settings in Outlook. Disabling the proxy settings in Outlook may resolve your Outlook disconnectivity issue from the server.
Here’s how you do it:

After making these changes, you should now be able to reconnect your Outlook to your server.
Fault in compatibility may cause a slowdown or complete discontinuation of the working of Outlook. You can also try repairing your Outlook Data File using Outlook PST repair tools to fix the issue.
Here’s how you run a repair process that may be able to fix the issue.


If Outlook was able to repair the Data File, restart Outlook. You should now be reconnected to the server, and your issue should be resolved.
Another simple solution is to remove your email account from Outlook and then add it back in.
Here’s how:


If you still have trouble with Outlook being disconnected from the server, try uninstalling and reinstalling Outlook to fix the issue. Uninstalling and reinstalling Outlook should resolve any conflicts that are causing your issue.
To uninstall and reinstall Outlook, please follow the steps outlined below:
Following the steps above should help to resolve any issue you may be having with Outlook and server connections. If you continue to have issues after following these steps, you may want to contact a professional for further assistance.
Naučite se konfigurirati Gmail v Outlooku za učinkovito upravljanje e-pošte.
Ste novi pri avtomatizaciji VBA Makri za Outlook? Naučite se vstaviti kodo VBA v Outlook 365 / 2016 / 2019.
Naučite se preprosto podvojiti dogodke, sestanke in sestanke Outlookovega koledarja v Office 365, 2016 in 2019.
Naučite se, kako lahko oblikujete in ustvarite Outlookove uporabniške obrazce po meri.
Outlookova mapa Prejeto se ne posodablja samodejno? Naučite se, kako lahko samodejno osvežite svojo mapo Prejeto Outlook 365 / 2019 / 2016 / 2013.
Naučite se dodati/vdelati in poslati sliko gif v odhodno e-pošto Outlook 2016 in 2019.
Naučite se diagnosticirati in odpraviti različne težave z odklopom odjemalca Microsoft Outlook v sistemu Windows 10.
Naučite se pisati Outlookove makre za avtomatsko pošiljanje e-pošte.
Naučite se onemogočiti opomnike in obvestila iz koledarjev Outlook 2016/2019 v sistemu Windows in MAC.
Naučite se izboljšati delovanje Outlooka.






