Nastavitve konfiguracije Gmaila za nastavitev v Outlooku za Windows
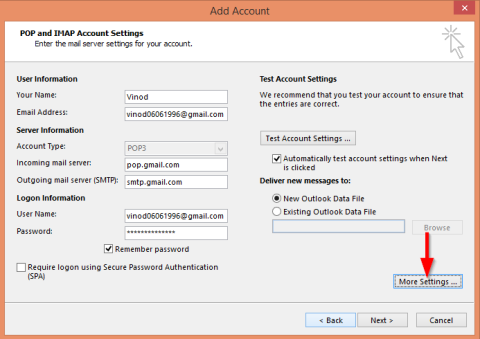
Naučite se konfigurirati Gmail v Outlooku za učinkovito upravljanje e-pošte.
Zadnja posodobitev: maj 2020
Velja za: Outlook 365, 2019, 2016, 2013; Windows in macOS
Tukaj je vprašanje, ki smo ga dobili od bralca o tem, da njen odjemalec Microsoft Outlook ne prikazuje samodejno novih dohodnih e-poštnih sporočil:
Za razliko od mojega, ko uporabljam svoj račun Google Mail, je videti, da se moje mape Microsoft Outlook 365 ne posodabljajo samodejno z dohodnimi e-poštnimi sporočili. Zdi se mi, da se vsi novi e-poštni predmeti posodobijo verjetno enkrat v 15-20 minutah. Vem, da lahko posodobim Outlook tako, da pritisnem F9 ali uporabim ukaz Pošlji/Prejmi vse. Moje vprašanje za vas je, kako lahko nastavim Outlook, da samodejno posodablja mapo Prejeto pogosteje, če je mogoče, tako pogosto kot Gmail. Če to ni mogoče, lahko razložite, kako pogosto se izvaja preverjanje pošte in kako osvežiti Outlook, da se nova e-poštna sporočila v mapi »Prejeto« prikažejo čim hitreje?
Če ste kdaj uporabljali Microsoft Office Outlook kot odjemalca e-pošte v računalniku, ste morda opazili nekaj zamude pri osveževanju vaše mape »Prejeto«. Običajno potrebuje vaša dohodna pošta nekoliko več časa, da prispe v primerjavi s spletnimi e-poštnimi storitvami, kot so Yahoo Mail , GMail in Outlook.com. Ti običajno samodejno posodabljajo vnose v mapo »Prejeto« vsakič, ko v vaš nabiralnik pride nova e-pošta.
V današnji vadnici vam bom pokazal, kako samodejno posodabljate Outlookovo mapo »Prejeto« v krajših časovnih presledkih, tako da se prikažejo najnovejša dohodna sporočila, ko pridejo na vaš strežnik.
Samodejno posodabljanje mape Prejeto Outlook v sistemu Windows
Povečanje hitrosti osveževanja vseh vaših map Prejeto
Samodejno posodabljanje Outlookovega koledarja
Če želite zagotoviti, da je vaš Outlookov koledar vedno posodobljen, nadaljujte na naslednji način:
Samodejno posodobite Outlookove globalne naslove/sezname stikov
Opomba: Posodobitev vaše e-poštne mape lahko vedno sprožite s pritiskom na F9.
Osvežite e-pošto v Macu
Če uporabljate Outlook v macOS za branje e-pošte Gmail, Hotmail ali Exchange, lahko skrajšate interval sinhronizacije map Outlook, tako da bodo postopki samodejnega posodabljanja omogočeni in pogosteje zagnani.
Vljudno nadaljujte na naslednji način:


Opomba: pri počasnejših povezavah, kot so vroče točke v mobilnih omrežjih, boste morda želeli potrditi polje Prenesi samo glave sporočil.
Ročno posodobite spletno aplikacijo Outlook
Nekaj bralcev je vprašalo, ali obstaja možnost, da se sproži samodejno posodabljanje mape »Prejeto« spletnega odjemalca Outlook.com. Osebno menim, da to ni potrebno, saj se e-poštna sporočila Outlook.com posodabljajo samodejno, na enak način kot Gmail ali drugi spletni odjemalci.
Kot pri vsaki spletni aplikaciji lahko pritisnete F5, da osvežite brskalnik in posodobite seznam neprebranih e-poštnih sporočil.
Zgoraj navedeno velja tudi za uporabnike Outlook OWA, ki se prek spletnega brskalnika povežejo s strežnikom Exchange podjetja.
Dodatna vprašanja bralca
Ročno osvežite Outlook
Nekaj bralcev je vprašalo, kako ročno sprožiti posodobitev svojih nabiralnikov.
V sistemu Windows:
Posodobite vse Outlookove mape:
Ta postopek bo sprožil dejanje pošiljanja/prejemanja na vseh spletnih računih in računih brez povezave (lahko Exchange, Hotmail/Outlook.com, Yahoo, GMail), ki so nastavljeni v vašem Outlooku.
Stranska opomba: lahko tudi določite določeno skupino računov/map in sprožite posodobitev posebej za te. Na primer – osvežite samo svoj zasebni račun Gmail in ne delajte Exchange med vikendi.
Posodobite določeno mapo:
Na macOS:
Osvežite celoten poštni predal:
Posodobite določeno mapo:
Uporabite VBA za osvežitev nabiralnika
Metodo SyncObjects lahko uporabite za sinhronizacijo ene ali več skupin pošiljanja/prejemanja za določenega uporabnika. Če vas zanima izdelava makra za avtomatizacijo vaše samodejne sinhronizacije, me pošljite ping prek strani za stik .
Kot smo že omenili, je možno, da obstajajo težave s sinhronizacijo med elementi brez povezave in povezanimi elementi, tako da lahko počistite elemente brez povezave, da popravite Outlook, ki se ne posodablja.
1. korak: Odprite Outlook in pojdite v mapo Prejeto.
2. korak: z desno miškino tipko kliknite mapo, v kateri želite počistiti vse elemente brez povezave.
3. korak: v spustnem meniju izberite Lastnosti… .
4. korak: pod zavihkom Splošno izberite Počisti elemente brez povezave< i=4> možnost.
5. korak: nato kliknite V redu in nato V redu ko se prikaže opozorilno pogovorno okno za potrditev vaše izbire.
Končno lahko preverite, ali je bila težava odpravljena.
Če imate poškodovane ali poškodovane datoteke PST, boste naleteli na težavo, da se Outlook ne posodablja. Na ta način lahko poskusite izbrisati datoteke OST in preverite, ali je težavo mogoče rešiti.
1. korak: Prepričajte se, da je vaš račun Outlook zapuščen in program zaprt.
2. korak: Odprite pogovorno okno Zaženi s pritiskom R in Windows tipki.
3. korak: Vnesite %LOCALAPPDATA%\Microsoft\Outlook\ in pritisnite Enter.
4. korak: Nato se prikaže okno mape Outlook in nato z desno miškino tipko kliknite datoteke OST in izberite, da jih izbrišete.
Počasno osveževanje vaše mape »Prejeto« lahko vpliva na delovanje Outlooka. Če želite povečati stopnjo, lahko storite naslednje.
1. korak: Odprite Outlook in pojdite na Datoteka.
2. korak: izberite Možnosti in pojdite na Napredno zavihek
3. korak: Pojdite na zavihek Pošiljanje/prejemanje in se pomaknite navzdol, da izberete razdelek skupine.
4. korak: kliknite spustno polje Skupine za pošiljanje/prejemanje in izberite Določi pošiljanje /Prejemanje skupin.
5. korak: kliknite Vsi računi in nato označite možnost Razporedi samodejno pošiljanje/ prejmi vsake minute da izberete, kako pogosto želite, da aplikacija posodablja mapo.
Nato lahko shranite izbiro in zaprete okno.
Opomba: Ta postopek deluje v Outlooku 2007 in starejših.
Če v mobilni napravi uporabljate aplikacijo Outlook, lahko preverite, ali so na voljo posodobitve.
1. korak: Pojdite v App Store ali Google Play Store.
2. korak: Poiščite aplikacijo Outlook in nato preverite, ali vmesnik prikazuje razpoložljive različice Outlooka. Če obstaja, sledite navodilom za dokončanje posodobitve.
Naučite se konfigurirati Gmail v Outlooku za učinkovito upravljanje e-pošte.
Ste novi pri avtomatizaciji VBA Makri za Outlook? Naučite se vstaviti kodo VBA v Outlook 365 / 2016 / 2019.
Naučite se preprosto podvojiti dogodke, sestanke in sestanke Outlookovega koledarja v Office 365, 2016 in 2019.
Naučite se, kako lahko oblikujete in ustvarite Outlookove uporabniške obrazce po meri.
Outlookova mapa Prejeto se ne posodablja samodejno? Naučite se, kako lahko samodejno osvežite svojo mapo Prejeto Outlook 365 / 2019 / 2016 / 2013.
Naučite se dodati/vdelati in poslati sliko gif v odhodno e-pošto Outlook 2016 in 2019.
Naučite se diagnosticirati in odpraviti različne težave z odklopom odjemalca Microsoft Outlook v sistemu Windows 10.
Naučite se pisati Outlookove makre za avtomatsko pošiljanje e-pošte.
Naučite se onemogočiti opomnike in obvestila iz koledarjev Outlook 2016/2019 v sistemu Windows in MAC.
Naučite se izboljšati delovanje Outlooka.






