Nastavitve konfiguracije Gmaila za nastavitev v Outlooku za Windows
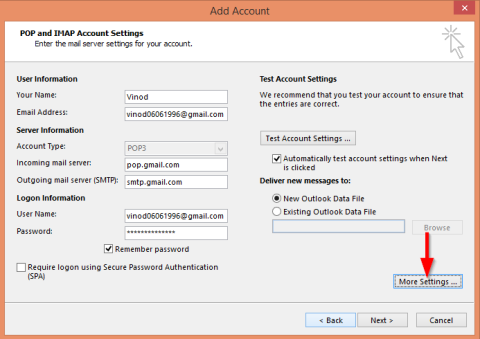
Naučite se konfigurirati Gmail v Outlooku za učinkovito upravljanje e-pošte.
Zadnja posodobitev: maj 2020
Velja za: Outlook 2019, 2016, 365; Outlook.com. operacijski sistemi Windows in macOS.
Tukaj je vprašanje, ki smo ga prejeli od enega od naših bralcev:
V Outlookovo sporočilo bi rad vstavil animirano datoteko, ki jo želim poslati prijateljici, ki ima 50. rojstni dan. Nisem ravno prepričan, da bom v sporočilo dodal animirano sliko gif, da bo lahko prikazana na moji odhodni e-pošti. Vsaka pomoč je cenjena!
Vstavite gif v Outlookovo e-pošto
Ena pomembna opomba, preden začnemo: Samo različice Outlooka 365 podpirajo vstavljanje in predvajanje datotek Gif v zanki, vdelanih v glavo sporočila. Podpora Office 2016 za datoteke gif je nekoliko omejena, tako da si bo moral prejemnik ogledati vašo e-pošto v brskalniku, da si bo lahko ogledal animacijo (Done by V oknu sporočila, pritisnite gumb Dejanja in nato izberite Pogled v Ukaz brskalnika .)
Če uporabljate Outlook 365, ne morete samo vdelati animacij (datoteke gif, swf) v vsebino e-poštnega sporočila, ki ga boste pošiljali, ampak tudi dodati te gifove v svoj podpis po meri v Outlooku .
Zavedajte se, da na podlagi nastavitev njihove računalniške varnosti prejemniki vaše e-pošte morda ne bodo mogli videti vaših animacij, ko odprejo vaša e-poštna sporočila v Outlooku. Bralci so poročali, da so animirani gifi podprti in vidni največ v spletnih e-poštnih odjemalcih, kot sta Gmail in Outlook.com.
V redu brez odlašanja, začnimo:
Pošlji Gif kot prilogo
Če uporabljate starejše različice Outlooka, boste morda lahko svojemu Outlookovemu sporočilu preprosto priložili svoj animirani gif.
Izvoli:
Vdelajte svoj gif v Outlook (z makri VBA)
Metoda HTMLBody objekta MailItem vam omogoča dodajanje animiranih daril v telo besedila e-pošte, ki temelji na HTML, z uporabo Visual Basica za aplikacije. Če iščete posebno makro pomoč pri tej zadevi, nas kontaktirajte ali pustite komentar.
Dodatne opombe
Kliknite Nastavitve ikono zobnika v zgornjem desnem kotu zaslona
Kliknite iskalno polje Nastavitve in vnesite »podpis« > Kliknite rezultat »E-poštni podpis«, da odprete urejevalnik podpisov. Če se še vedno niste podpisali Ustvarite svoj podpis Outlook 365 in nadaljujte s tem vodnikom.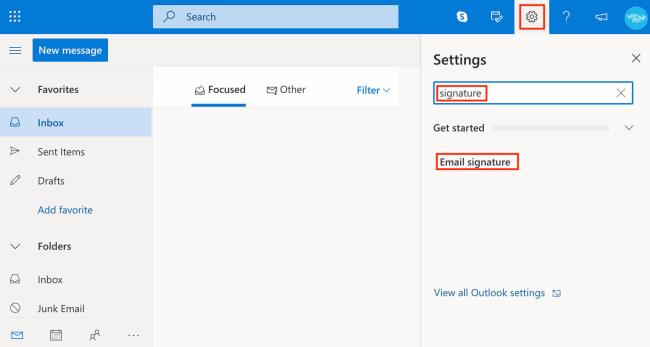
Kliknite ikono slike na orodnem traku urejevalnika in naložite GIF
Spremenite velikost GIF-a, da bo ustrezal vašemu dizajnu (to storite tako, da zgrabite enega od njegovih vogalov) in ga povlecite na mesto, kjer ga želite postaviti v blok za podpis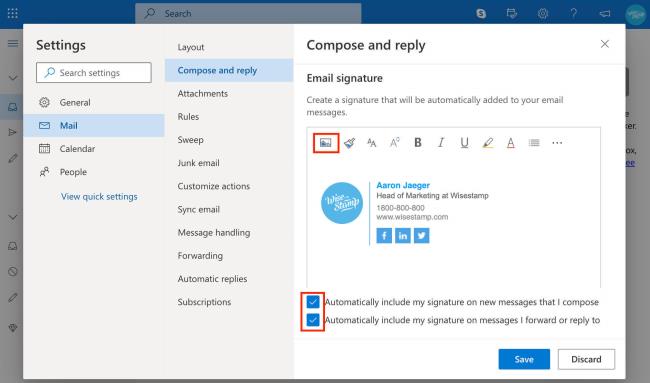
Kliknite modri gumb »Shrani« in končali ste!
Opomba: Outlookov urejevalnik spletnih podpisov je, kot ste morda opazili, precej omejen in ga ni enostavno uporabiti za ustvarjanje podpisov profesionalnega videza. Če iščete lažji način za podpis GIF, boste morda želeli preizkusiti brezplačni urejevalnik Wisestamp. Je enostaven za uporabo, ustvari čudovite podpise in poveže vaš podpis z e-pošto z enim klikom.
Pojdite v iskalno polje na zgornji levi strani Outlooka in vnesite »podpis« > kliknite Podpis rezultat, ki se prikaže, nato izberite Podpis v spustnem meniju da odprete urejevalnik podpisov Outlook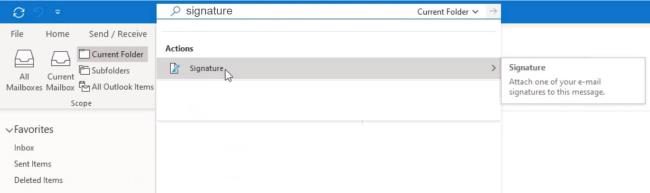
Izberite podpis, ki ga želite urediti. Če nimate podpisa, kliknite Novo da ustvarite svoj Outlook podpis nato nadaljujte s tem vodnikom
Kliknite ikono slike v orodni vrstici urejevalnika, da naložite datoteko GIF iz računalnika
Spremenite velikost GIF-a, nato pa ga povlecite ali izrežite in prilepite na želeni položaj v bloku podpisa glede na vaš dizajn
Kliknite »V redu«, da shranite podpis.
Odprite zavihek Outlook Sporočilo
Kliknite gumb Podpis na zgornjem traku > in izberite Podpisi v meniju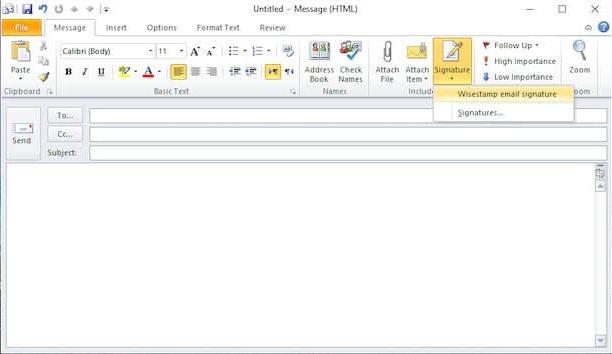
Izberite podpis, ki ga želite urediti. Če želite narediti nov podpis, kliknite »Novo«
Kliknite ikono slike v orodni vrstici urejevalnika, da naložite svoj GIF iz računalnika
Igrajte se z velikostjo in položajem GIF-a, dokler ne boste zadovoljni z dizajnom
Kliknite »V redu«, da shranite podpis
Naučite se konfigurirati Gmail v Outlooku za učinkovito upravljanje e-pošte.
Ste novi pri avtomatizaciji VBA Makri za Outlook? Naučite se vstaviti kodo VBA v Outlook 365 / 2016 / 2019.
Naučite se preprosto podvojiti dogodke, sestanke in sestanke Outlookovega koledarja v Office 365, 2016 in 2019.
Naučite se, kako lahko oblikujete in ustvarite Outlookove uporabniške obrazce po meri.
Outlookova mapa Prejeto se ne posodablja samodejno? Naučite se, kako lahko samodejno osvežite svojo mapo Prejeto Outlook 365 / 2019 / 2016 / 2013.
Naučite se dodati/vdelati in poslati sliko gif v odhodno e-pošto Outlook 2016 in 2019.
Naučite se diagnosticirati in odpraviti različne težave z odklopom odjemalca Microsoft Outlook v sistemu Windows 10.
Naučite se pisati Outlookove makre za avtomatsko pošiljanje e-pošte.
Naučite se onemogočiti opomnike in obvestila iz koledarjev Outlook 2016/2019 v sistemu Windows in MAC.
Naučite se izboljšati delovanje Outlooka.






