Nastavitve konfiguracije Gmaila za nastavitev v Outlooku za Windows
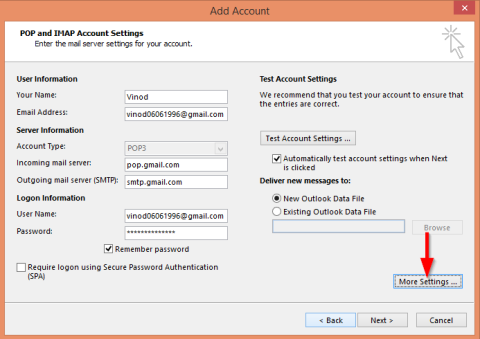
Naučite se konfigurirati Gmail v Outlooku za učinkovito upravljanje e-pošte.
Opomba: Ta vsebina objave velja za Office 2019,2016, 2013, 2010; namizne različice in različice Office 365; Windows 10, 8 in 7;
Objava posodobljena: maj 2020
Tukaj je vprašanje Deanne:
Delam v maloprodaji. Za upravljanje svojih kontaktnih podatkov uporabljam Outlook. Outlook mi je zelo všeč kot moj upravitelj stikov, a očitno moram izboljšati osnovne zmogljivosti kontaktnega obrazca. Moja zahteva je, da lahko dodam več polj, ki mi bodo omogočila shranjevanje povezav do profilov družbenih medijev vsakega od mojih stikov. Na kratko, mislim, da imam tukaj nekaj vprašanj: prvič, kako ustvariti gumbe menijskih elementov, ki mi bodo omogočili interakcijo z Outlookovimi obrazci, in drugič: kako dejansko nadaljevati in ustvariti ali spremeniti svoj kontaktni obrazec. Vsi namigi so zelo cenjeni. Hvala!
V tej objavi vas bomo naučili, kako lahko preprosto ustvarite uporabniške obrazce po meri v Microsoft Outlooku. Obrazec za stik bomo prilagodili kot primer, vendar je postopek v celoti uporaben za e-pošto, opravila, zahteve za opravila, vabila na sestanke, vnose v dnevnik in tako naprej.
OK.. začnimo.
Delo z obrazci v Outlooku ni posebej težko. Outlook pošilja več vnaprej določenih predlog, osnovna ideja pa je, da te predloge prilagodite svojim potrebam.
Ustvarite Outlookove obrazce po meri
Tukaj je postopek za vstavljanje in urejanje uporabniških obrazcev Outlooka:
Outlook Forms: podroben primer
Microsoft Outlook pošilja lepo zbirko obrazcev, povezanih z glavnimi Outlookovimi predmeti, ki jih lahko izberete in zaženete proces razvoja obrazca. To je zelo koristno, ker nočemo ponovno izumiti kolesa. V tej vadnici bomo samo nadaljevali in razširili že obstoječi obrazec za stike, shranjen v vaši knjižnici standardnih obrazcev.
Natančneje, osredotočili se bomo posebej na vas, kako prilagoditi obrazec za stike. Za udobje bomo domnevali, da boste želeli upravljati naslednje podatke družbenih medijev za svoje kontaktne osebe:
Tako bo izgledal naš uporabniški obrazec za Outlook po meri:

Korak 0: Nastavitev zavihka Razvijalec
Kot je opozoril zgornji bralec, moramo preden začnemo z našimi Outlookovimi obrazci po meri omogočiti tako imenovani zavihek Razvijalec. To nam bo omogočilo dostop do Outlookovih zmogljivosti, ki jih potrebujemo za razvoj lastnih obrazcev.
To storite tako:
1. korak: Odprite obstoječi obrazec
2. korak: dodajte polja obrazca po meri
V tem koraku bomo nadaljevali in ustvarili polja obrazca po meri (stolpci0 za informacije o družbenih medijih.
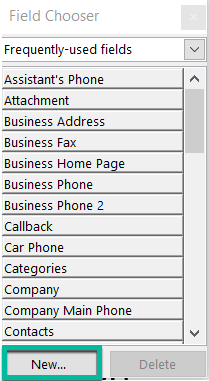
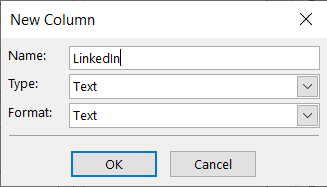
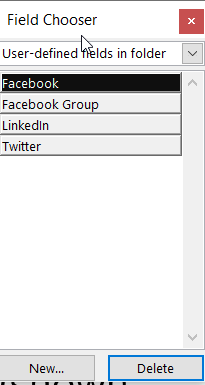
3. korak: dodajte stran z obrazcem po meri
V tem koraku bomo kontaktnemu obrazcu dodali stran po meri. Na tej strani bomo shranili polja profila družbenih medijev.

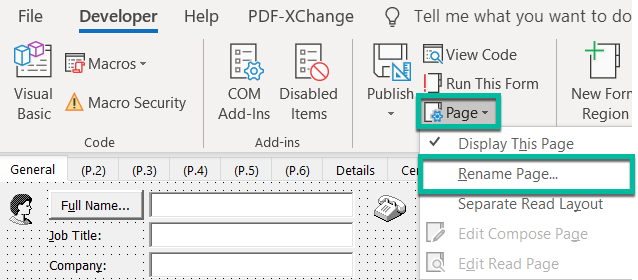
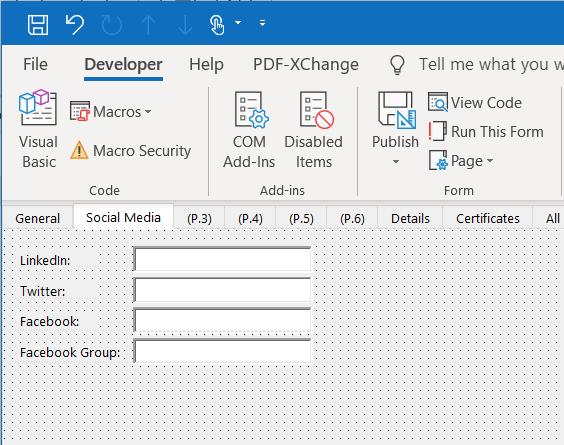
4. korak: shranite svoj Outlookov obrazec
Kot ste že videli, je vaš spremenjeni kontaktni obrazec še vedno v načinu oblikovanja. Če ga želite začeti uporabljati, ga objavite v svoji knjižnici obrazcev. Glede na vaša dovoljenja ga boste morda lahko dali na voljo za lastno uporabo ali dovolili, da ga uporabljajo tudi drugi sodelavci v vaši organizaciji.
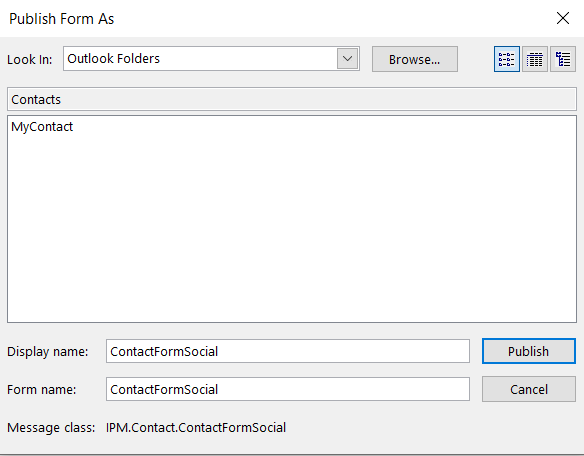
Opomba naprednega uporabnika: Vaš obrazec bo shranjen kot datoteka .oft v imeniku AppData vašega domačega imenika: \AppData\Roaming\Microsoft\Templates.
5. korak: Preizkusite svoj novi obrazec
Skoraj smo tam. Zdaj je čas, da nadaljujemo in preizkusimo svoje delo.

6. korak: privzeto uporabite svoj novi kontaktni obrazec
Če ste zadovoljni z rezultatom svojega dela, lahko svoj novi obrazec nastavite kot privzeti obrazec za stik v Microsoft Outlooku. To storite šele, ko sledite celotni vadnici, saj drugače ta korak ni pomemben.
Nadaljujte kot sledi:
Predloge obrazca za sestanke v Outlooku
Če iščete bolj poglobljeno vadnico, se prepričajte, da obiščete ta podroben primer oblikovanja predloge za e-pošto in sestanek za Outlook (velja tako za Windows kot macOSX)
Kje najdem predloge za Outlook?
Nekaj bralcev je imelo nekaj težav pri iskanju lokacije za shranjevanje svojih uporabniških obrazcev po meri za Outlook.
Privzeto je lokacija pod vašim uporabniškim računom. V sistemu Windows 10 /8 ali 7 bo to verjetno: C\:users\\AppData\Roaming\Microsoft\Templates.
Prijavite se v Microsoft 365 s svojimi šolskimi ali službenimi poverilnicami.
Izberite  Novo > Obrazci za Excel.< /span>
Novo > Obrazci za Excel.< /span>
Opomba: Forms for Excel je na voljo samo za OneDrive za službo ali šolo in nova spletna mesta skupine, povezana s skupinami Microsoft 365. Izvedite več o skupinah Microsoft 365.
Vnesite ime obrazca in nato izberite Ustvari. V vašem spletnem brskalniku se bo odprl nov zavihek za Microsoft Forms .
Opomba: Naslov obrazca ima lahko do 90 znakov. Opisi imajo lahko do 1000 znakov.
Opomba: Vaš obrazec se samodejno shrani, ko ga ustvarite.
Izberite  Dodaj novo če želite obrazcu dodati novo vprašanje.
Dodaj novo če želite obrazcu dodati novo vprašanje.
Izberite vrsto vprašanja, ki ga želite dodati, na primer Izbira, BesediloNet Promoter Score®.Razdelek vrste vprašanj. Če želite organizirati razdelke za svoja vprašanja, izberite ali Nalaganje datoteke, Likert, Razvrstitev za Več vrst vprašanj vrste vprašanj. Izberite Datum ali Ocena, 
Nasvet: Besedilo lahko tudi oblikujete. Označite besedo ali besede v svojem naslovu ali vprašanjih in nato izberite kar koli od naslednjega: Krepko (bližnjica na tipkovnici – CTRL/Cmd+B), < /span> .Oznake ali Številčenje , velikost pisave, barva pisave (tipkovnica bližnjica - CTRL/Cmd+U), Podčrtano (bližnjica na tipkovnici - CTRL/Cmd+I), Ležeče
Pomembno: Če izbrišete vprašanje, bo trajno izbrisano skupaj z vsemi podatki o odgovorih, ki so bili zbrani zanj. Več o tem.
Izberite  Predogled , da vidite, kako bo videti vaš obrazec.
Predogled , da vidite, kako bo videti vaš obrazec.
Če želite preizkusiti svoj obrazec, odgovorite na vprašanja v načinu Predogled in nato izberite Pošlji< /span>.
Če želite nadaljevati z urejanjem obrazca, izberite Nazaj.
Naučite se konfigurirati Gmail v Outlooku za učinkovito upravljanje e-pošte.
Ste novi pri avtomatizaciji VBA Makri za Outlook? Naučite se vstaviti kodo VBA v Outlook 365 / 2016 / 2019.
Naučite se preprosto podvojiti dogodke, sestanke in sestanke Outlookovega koledarja v Office 365, 2016 in 2019.
Naučite se, kako lahko oblikujete in ustvarite Outlookove uporabniške obrazce po meri.
Outlookova mapa Prejeto se ne posodablja samodejno? Naučite se, kako lahko samodejno osvežite svojo mapo Prejeto Outlook 365 / 2019 / 2016 / 2013.
Naučite se dodati/vdelati in poslati sliko gif v odhodno e-pošto Outlook 2016 in 2019.
Naučite se diagnosticirati in odpraviti različne težave z odklopom odjemalca Microsoft Outlook v sistemu Windows 10.
Naučite se pisati Outlookove makre za avtomatsko pošiljanje e-pošte.
Naučite se onemogočiti opomnike in obvestila iz koledarjev Outlook 2016/2019 v sistemu Windows in MAC.
Naučite se izboljšati delovanje Outlooka.






