Nastavitve konfiguracije Gmaila za nastavitev v Outlooku za Windows
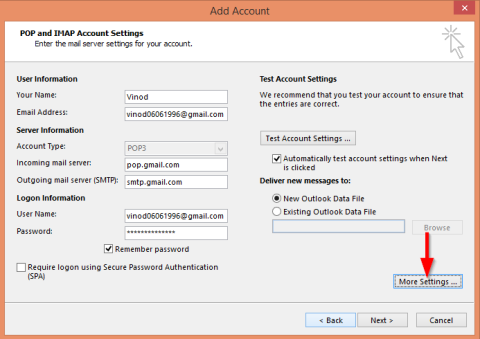
Naučite se konfigurirati Gmail v Outlooku za učinkovito upravljanje e-pošte.
Tukaj je vprašanje, ki smo ga dobili od bralca:
Dolgo časa lurker, prvič sprašujem: Outlook 365 sem začel uporabljati pred nekaj meseci. Prejšnji teden sem začel opažati nekaj zaostajanja pri delovanju Outlooka, ki je postalo precej počasno pri osveževanju moje e-pošte (pošiljanje/prejemanje traja dlje kot običajno, sinhronizacija mape »Prejeto« je tudi nekoliko počasnejša). Zanima me, zakaj je Outlook tako počasen in kako naj odpravim to počasnost, preden začne vplivati na mojo produktivnost?
Najprej poskusimo določiti ključne razloge za počasno odpiranje Microsoft Outlooka in splošno delovanje:
Razgradimo te.
Pospešite Microsoft Outlook, ko deluje počasi
V tej hitri vadnici se bomo naučili, kako odpraviti težave z zmogljivostjo. Vsi nasveti morda niso popolnoma ustrezni za vašo specifično situacijo, zagotovo pa so nekateri od njih lahko koristni.
Odpravljanje težav s počasnim zagonom
Onemogočite Outlookove dodatke tretjih oseb
V mnogih primerih so krivec za težave z zmogljivostjo Outlooka težave, povezane z dodatki tretjih oseb, ki razširjajo zmogljivosti Microsoft Officea in so nameščene nanj.
Če opazite, da je Outlook nekoliko počasen ob zagonu, je prva stvar, ki bi jo verjetno morali storiti, da onemogočite te dodatke COM.
To storite tako:
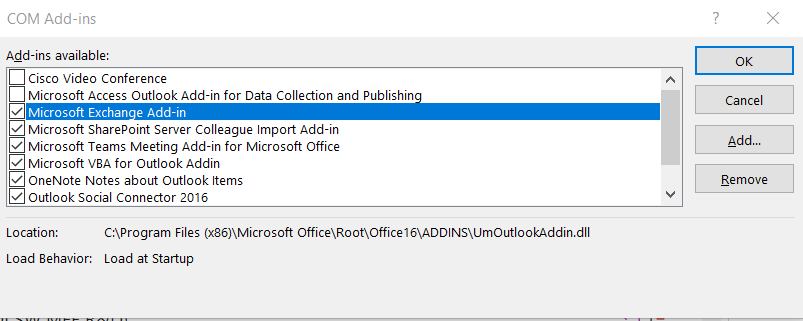
Opomba: morda obstajajo primeri, v katerih se Outlook zatakne in se sploh ne odpre. V tem primeru boste morda morali zagnati Outlook v tako imenovanem "varnem načinu" samo za dostop do seznama dodatkov.
Onemogoči Microsoftove dodatke
Če je zagon še vedno počasen, boste morda morali pogledati v Microsoftove dodatke, nameščene v Outlooku (Skype, Teams, Social Connector, SharePoint Server, dodatek Microsoft VBA za Outlook itd.).
Načeloma bi morali izvesti podoben postopek, ki je bil razložen prej. Edina razlika bi bila v tem, da bi morali v 6. koraku zagotoviti, da so vsa polja poleg vnosov dodatkov odkljukana.
Pospešitev splošne učinkovitosti
Obstajajo primeri, ko je zagon Outlooka hiter, vendar se delovanje pošiljanja in prejemanja zaznava kot počasno. Če je to vaš primer, boste morda morali preučiti dve ključni temi: vaše omrežje in računalnik.
Vedno delajte z lokalnimi datotekami PST
Outlookove podatkovne datoteke (*.PST) nam omogočajo arhiviranje Outlookove pošte, koledarja, stikov in opravil opravil, namesto da bi jih vzdrževali v storitvi ponudnika pošte (pa naj bo to Exchange ali samo IMAP). To omogoča preprostejši in hitrejši dostop do teh elementov in očitno zmanjša vašo prostorsko kvoto vašega e-poštnega računa. Če hranite datoteke PST na omrežnem pogonu, boste morda vedno imeli nekaj počasnega dostopa do njih, zlasti prek WIFI. Ena stvar, ki jo morate vedno imeti v mislih, je zagotoviti, da so datoteke PST shranjene v vašem računalniku. Vendar pa morate zagotoviti ustrezno varnostno kopijo svojih datotek PST na omrežni pogon / spletno shranjevanje ali prenosni disk.
Razmislite o nadgradnji strojne opreme
Če opazite poslabšanje zmogljivosti pri delu z velikimi prilogami (ogromni PowerPointi, Excelove preglednice itd.), boste morda morali razmisliti o pregledu specifikacij vašega računalnika. Po izkušnjah je za poslovno uporabo Microsoft Officea običajno potrebno najmanj 8 GB RAM-a, še posebej, če vzporedno izvajate več aplikacij.
Ste opazili počasno delovanje Outlooka? Lahko delite svoje izkušnje.
Če ste izbrali prenos samo glave, bo aplikacija Outlook vedno poskušala sinhronizirati sporočilo s strežnika. Ta postopek traja dolgo in nabere veliko prostora za shranjevanje v predpomnilniku. Če spremenite nastavitve za prenos celotnega e-poštnega sporočila, bodo podatki shranjeni v datoteki PST in do njih lahko hitreje dostopate. Ime nastavitve prednostne nastavitve se bo razlikovalo glede na različico Outlooka, vendar bi moralo biti nekaj podobnega »Prenesite celotno e-pošto s prilogo«.
Outlook sinhronizira vir RSS iz internetnega raziskovalca privzeto, tako da so bralniki RSS posodobljeni. Če onemogočite to funkcijo, če niste bralnik RSS, pomaga prihraniti prostor v Outlookovi podatkovni datoteki in strežniku.
Pojdite na Datoteka > Možnosti > Napredno > in počistite polja v stolpcih Viri RSS , kot je prikazano na spodnji sliki.

ScanPST je vgrajen pripomoček za Outlook, ki pomaga ohranjati Outlookovo podatkovno datoteko zdravo. To orodje pregleduje vašo datoteko, ki vsebuje e-poštna sporočila in druge Outlookove podatke, da odkrije nepopolne datoteke, sumljive priloge in poškodovana e-poštna sporočila.
Vendar pa je lahko iskanje lokacije ScanPST za mnoge uporabnike težaven del. Poleg tega mnogi uporabniki nimajo raje ScanPST, saj ne upošteva datotek, ki so zaznane kot škodljive ali poškodovane.
Na srečo lahko uporabite tudi znano orodje za popravilo PST. Prepričajte se, da varnostno kopirate podatke PST, preden poskusite zagnati kateri koli skener ali orodje.
Večina uporabnikov Outlooka polni svoje mape »Prejeto« s tisoči in tisoči e-poštnih sporočil v mapi »Prejeto«. Če za Outlook uporabljate datoteko PST, to resno vpliva. Namesto da dovolite, da se vaš nabiralnik poveča z ogromnim številom e-poštnih sporočil, nastavite samodejno arhiviranje, tako da vaša glavna datoteka PST obdrži le del e-poštnih sporočil.
Z arhiviranjem se ustvari še ena podatkovna datoteka, ki bo prav tako datoteka PST. Zato se vaš Outlook nikoli ne bo soočil s posledicami, kot je prevelika datoteka PST ali OST.
Ko imate v koledarjih v skupni rabi veliko podatkov, se delovna obremenitev aplikacije Outlook poveča. Ker se število datotek in podatkov, ki jih je treba prenesti iz interneta v Outlook, povečuje, se učinkovitost aplikacije zmanjšuje.
Razume se, da lahko koledarji v skupni rabi pomagajo pri hitrejšem cevovodu podatkov, vendar bo prenos velike količine podatkov iz interneta v vaš Outlook zmanjšal učinkovitost. Zato bodite natančni glede tega, kaj se sinhronizira ali doda v vaš Outlookov koledar.
Običajno se vaša aplikacija Outlook upočasni, ko namestite nekatere dodatke iz Internet Explorerja ali v trgovini. Vendar pa je te dodatke mogoče analizirati in odstraniti iz razdelka z možnostmi.
Pojdite na možnosti, v spustnem meniju izberite dodatke COM in kliknite pojdi, kot je prikazano na spodnji sliki. Prikazani bodo dodatki, ki so trenutno nastavljeni v aplikaciji. Analizirajte dodatke in nato odstranite sumljive ali neželene.

Naučite se konfigurirati Gmail v Outlooku za učinkovito upravljanje e-pošte.
Ste novi pri avtomatizaciji VBA Makri za Outlook? Naučite se vstaviti kodo VBA v Outlook 365 / 2016 / 2019.
Naučite se preprosto podvojiti dogodke, sestanke in sestanke Outlookovega koledarja v Office 365, 2016 in 2019.
Naučite se, kako lahko oblikujete in ustvarite Outlookove uporabniške obrazce po meri.
Outlookova mapa Prejeto se ne posodablja samodejno? Naučite se, kako lahko samodejno osvežite svojo mapo Prejeto Outlook 365 / 2019 / 2016 / 2013.
Naučite se dodati/vdelati in poslati sliko gif v odhodno e-pošto Outlook 2016 in 2019.
Naučite se diagnosticirati in odpraviti različne težave z odklopom odjemalca Microsoft Outlook v sistemu Windows 10.
Naučite se pisati Outlookove makre za avtomatsko pošiljanje e-pošte.
Naučite se onemogočiti opomnike in obvestila iz koledarjev Outlook 2016/2019 v sistemu Windows in MAC.
Naučite se izboljšati delovanje Outlooka.






