Nastavitve konfiguracije Gmaila za nastavitev v Outlooku za Windows
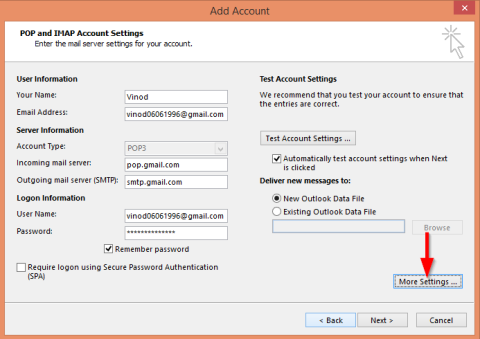
Naučite se konfigurirati Gmail v Outlooku za učinkovito upravljanje e-pošte.
Zadnja posodobitev: november 2021
Vadnica Velja za: Outlook 365 / 2021 / 2019 / 2016 / 2013 / 2010; na računalnikih z operacijskim sistemom Windows.
Tukaj je vprašanje bralca:
Pogosto moram ustvariti nekaj primerkov istih zahtev za srečanje v Microsoft Outlooku. Ali poznate preprost način za podvajanje sestanka v Outlooku s kopiranjem in lepljenjem, saj je ustvarjanje serije sestankov za načrtovanje nekaj sestankov morda pretirano. Pomoč je zelo cenjena!
Hvala za vaša vprašanja. Naj pridejo!
Kopiraj ali podvoji vabila na sestanek v Outlooku
Vnose sestanka v Outlookovem koledarju lahko preprosto podvojite tako, da označite sestanek v pogledu koledarja in ga preprosto kopirate tako, da pritisnete Ctrl+C , nato pa ga prilepite na želeni čas tako, da pritisnete Ctrl+V .
Alternativni način za podvajanje sestanka je, da odprete pogled koledarja in nato pritisnete gumb Ctrl, nato pa, ko je še vedno pritisnjen Ctrl, povlecite sestanek na želeni časovni interval.
Ko to storite, ne pozabite pregledati teme sestanka, lokacije in vsebine povabila, saj so se morda spremenile.
Ko to uporabljate pri delu na strežniku Microsoft Exchange, boste morda morali pregledati tudi seznam udeležencev in njihovo razpoložljivost, saj so lahko ljudje na drugih sestankih izenačeni. Če je primerno, preverite razpoložljivost sejne sobe in druge opreme/virov za vaše srečanje.
Kopiranje sestankov med koledarji
S postopkom, ki smo ga opisali zgoraj, lahko podvojite sestanek v več koledarjih, določenih v vašem Outlookovem odjemalcu. Če imate na primer delovni in osebni koledar, lahko določite ponavljajoče se srečanje kosila s kolegom in imate niz v obeh koledarjih.
Podvojite celotne koledarje
Outlook vam omogoča kopiranje celotnega koledarja, vključno z vsemi sestanki, sestanki in dogodki.
Če želite kopirati celoten koledar, naredite naslednje:
Kopiranje seznama udeležencev sestanka Outlook
Včasih ne želite kopirati celotnega sestanka, ampak samo seznam udeležencev. Če je tako, nadaljujte kot sledi:
Pretvarjanje e-pošte v sestanke
Nekaj bralcev je vprašalo, ali obstaja preprost postopek za ustvarjanje sestanka ali sestanka iz e-pošte, ki so jo prejeli v svoj nabiralnik. To je zelo koristno, saj bi ga lahko uporabili za izboljšanje vašega spremljanja pomembnih e-poštnih sporočil.
Tukaj je en hiter trik, da to dosežete:
Druga metoda je uporaba hitrih korakov Outlooka :
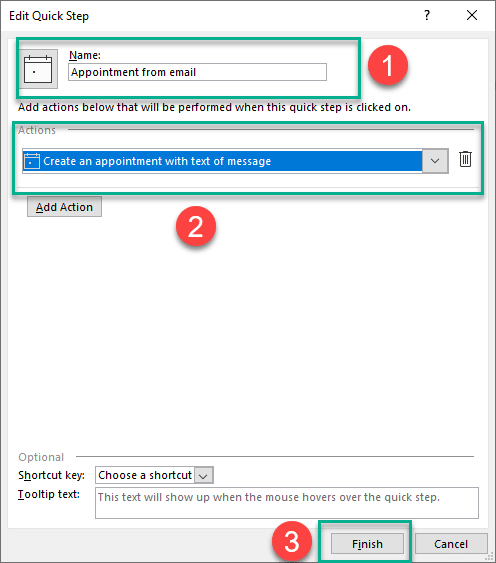
Kopiranje Outlookovih dogodkov na MAC OSX
Podvajanje sestankov in sestankov v istem Outlookovem koledarju ni podprto v Microsoft Officeu za macOS.
V primeru dodatnih vprašanj nam pustite komentar.
Če želite podvojiti dogodke v Outlookovem koledarju (spletna različica), morate uporabiti meni z desnim klikom. Tu so koraki, ki jih morate upoštevati:
1. korak: Odprite Outlook – zaženite Microsoft Outlook v brskalniku. Prepričajte se, da ste prijavljeni v svoj račun.
2. korak: Pomaknite se do koledarja – kliknite zavihek »Koledar« na dnu Outlookovega okna. To dejanje bo odprlo vaš pogled koledarja.
3. korak: Izberite dogodek za podvojitev – poiščite koledarski dogodek, ki ga želite podvojiti. V pogledu koledarja se lahko pomikate po različnih datumih in dogodkih.
4. korak: Z desno miškino tipko kliknite dogodek – Ko najdete dogodek, ki ga želite podvojiti, ga kliknite z desno tipko miške. Prikaže se spustni meni.
5. korak: Izberite »Podvoji« – V spustnem meniju izberite možnost »Podvoji dogodek«. To dejanje bo ustvarilo podvojen dogodek (v načinu osnutka) z vsemi podrobnostmi prvotnega povabila.

6. korak: Uredite podvojeno povabilo – Po potrebi lahko spremenite naslov, datum, čas ali druge podrobnosti glede na vaše zahteve.

7. korak: Shranite podvojeno povabilo – Ko opravite potrebne spremembe, kliknite gumb »Shrani«, da shranite podvojeno povabilo v svoj koledar.

Ta metoda bo delovala v spletni različici Outlooka, ne pa tudi v namizni različici.
Naučite se konfigurirati Gmail v Outlooku za učinkovito upravljanje e-pošte.
Ste novi pri avtomatizaciji VBA Makri za Outlook? Naučite se vstaviti kodo VBA v Outlook 365 / 2016 / 2019.
Naučite se preprosto podvojiti dogodke, sestanke in sestanke Outlookovega koledarja v Office 365, 2016 in 2019.
Naučite se, kako lahko oblikujete in ustvarite Outlookove uporabniške obrazce po meri.
Outlookova mapa Prejeto se ne posodablja samodejno? Naučite se, kako lahko samodejno osvežite svojo mapo Prejeto Outlook 365 / 2019 / 2016 / 2013.
Naučite se dodati/vdelati in poslati sliko gif v odhodno e-pošto Outlook 2016 in 2019.
Naučite se diagnosticirati in odpraviti različne težave z odklopom odjemalca Microsoft Outlook v sistemu Windows 10.
Naučite se pisati Outlookove makre za avtomatsko pošiljanje e-pošte.
Naučite se onemogočiti opomnike in obvestila iz koledarjev Outlook 2016/2019 v sistemu Windows in MAC.
Naučite se izboljšati delovanje Outlooka.






