Nastavitve konfiguracije Gmaila za nastavitev v Outlooku za Windows
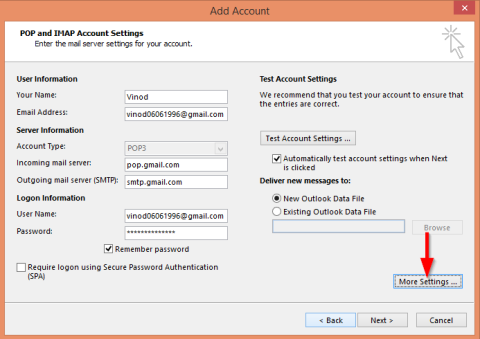
Naučite se konfigurirati Gmail v Outlooku za učinkovito upravljanje e-pošte.
V Microsoft Officeu uporabljamo Visual Basic za aplikacije (VBA) za ustvarjanje programov po meri, ki izboljšajo osnovno funkcionalnost Officea in pomagajo prihraniti čas z avtomatizacijo ponavljajočih se opravil. Te majhne programe VBA imenujemo makri .
V tej vadnici smo želeli zagotoviti najbolj popoln spletni vir za razvoj makrov za Outlook. Osredotočili se bomo na raziskovanje osnov Outlook VBA za začetnike, se naučili pisati makre in nato preučili nekaj naprednejših uporabnih idej za makre. Na podlagi povratnih informacij, ki smo jih prejeli, bi morali biti po ogledu te vadnice sposobni razviti in zagnati preproste makre VBA za Outlook.
Ali lahko posnamem Outlookov makro?
Za razliko od drugih Officeovih aplikacij Outlook ne ponuja preprostega snemalnika makrov za zajemanje dejanj uporabnikov in samodejno generiranje zahtevane kode VBA za nas v ozadju. Če torej želimo v Outlook dodati lastno funkcionalnost po meri, se bomo morali naučiti pisati preproste programe VBA in jih vključiti v svojo sejo Outlooka.
Opomba: Če vas zanima, kako dejansko deluje snemalnik makrov Officea, vam priporočam, da si ogledate vadnice za makre MS Word in Excel VBA .
Pisanje makrov VBA v Outlooku
Opomba: Preberite nekaj preprostih primerov kode za začetek uporabe VBA. Nikoli ne kopirajte kode VBA iz neznanih virov.
Kako nastaviti zavihek za razvijalce v Outlooku?
Če boste pogosto razvijali Outlookove makre, boste morda želeli nastaviti razvojno okolje Officea. Sliši se fancy, kajne? Pravzaprav je to precej preprost postopek. Preberite za podrobnosti:
Uporabni primeri Outlook VBA
Ustvarite e-poštno sporočilo
Ta preprost delček programsko ustvari nov element e-poštnega sporočila.
Skript se začne z ustvarjanjem Outlookovega poštnega elementa, nato pa nastavi polja za, zadevo, besedilo telesa in CC. Končno prikaže sporočilo v Outlooku, tako da ga lahko pregledate in pošljete ročno.
Public Sub CreateMail() Dim MyEmail As MailItem ' Create a new Outlook message item programatically Set MyEmail = Application.CreateItem(olMailItem) 'Set your new message to, subject, body text and cc fields. With MyEmail .To = "[email protected]" .Subject = "Insert your message subject here" .Body = "Insert your email text body here" .CC = "[email protected]" End With MyEmail.Display End Sub
Napredna opomba: pri določanju novih e-poštnih sporočil z VBA lahko uporabite vnaprej določene Outlookove predloge. Če želite to narediti, boste morali uporabiti metodo CreateItemFromTemplate in določiti lokacijo datoteke predloge Outlook (*. pogosto ).
Pošljite e-pošto programsko
Če želite, da Outlook samodejno pošlje e-pošto, ki ste jo pravkar ustvarili, lahko zgoraj objavljeni kodi dodate naslednjo vrstico. Prilepite naslednjo vrstico pred izjavo End Sub prejšnjega odrezka.
MyEmail.Send
E-poštnemu sporočilu priložite datoteko
V mnogih primerih bi želeli avtomatizirati pošiljanje e-pošte s priloženo datoteko. To je lahko Wordov dokument, Excelova preglednica, Powerpoint predstavitev, dokumenti PDF itd. Če želite programsko poslati e-pošto s prilogami, uporabite to kodo:
#VBA Code Dim MyEmail As MailItem ' Create a new Outlook message item programatically Set MyEmail = Application.CreateItem(olMailItem) 'Define your attachment folder path and file name - modify this part as needed Dim AttachFolder, AttachFile As String AttachFolder = "C:\" AttachFile = "test.txt" 'Set your new message to, subject, body text and cc fields. With MyEmail .To = "recipient@my_server.com; mysecondrecipient@my_server.com" .Subject = "This is your message subject" .Body = "Insert your email text body here" .CC = "cc@my_server.com" .Attachments.Add AttachFolder & AttachFile End With MyEmail.Display End Sub
Opombe:
Ustvarite nalogo z VBA
Naslednji delček ustvari Outlookovo opravilo, ga dodeli drugemu posamezniku in nastavi zadevo opravila in besedilo telesa.
Public Sub CreateTask() Dim MyTask As TaskItem ' Create a new Outlook task Set MyTask = Application.CreateItem(olTaskItem) 'Set your new task recipients and information fields With MyTask .Assign .Recipients.Add "taskrecipient@my_server.com" .Subject = "This is your task subject" .Body = "Insert a thorough explanation of your task here." End With MyTask.Display End Sub
Shrani kot HTML
Nekaj bralcev je vprašalo, kako avtomatizirati shranjevanje e-pošte v HTML. Spodnja koda doseže prav to.
Public Sub SaveAsHTML() On Error Resume Next Dim MyWindow As Outlook.Inspector Dim MyItem As MailItem Dim FilePath As String FilePath = Environ("HOMEPATH") & "\Documents\" & "\" Dim ItemName As String Set MyWindow = Application.ActiveInspector If TypeName(MyWindow) = "Nothing" Then MsgBox ("Kindly open an email to save") Else Set MyItem = MyWindow.CurrentItem ItemName = MyItem.Subject ' File name will be identical to the message subject With MyItem .SaveAs FilePath & ItemName & ".html", olHTML End With End If End Sub
Opomba: poskrbite, da boste to kodo zagnali samo v e-poštnih sporočilih, ki so odprta v Outlooku (ne v pogledu Prejeto/Raziskovalec).
Vprašanja, povezana z Outlookovimi makri
Kje so makri shranjeni v Outlooku?
Morda se sprašujete, kje točno je shranjen vaš rabljen makro. No, za razliko od na primer v Excelu, ki vam omogoča shranjevanje makrov v datoteko personal.xlb ali v posebne preglednice; vsi makri Microsoft Outlooka so shranjeni v eni globalni datoteki v vašem datotečnem sistemu. Natančneje, datoteka, ki shranjuje vse vaše makre, se imenuje VBAProject.otm. Datoteko lahko najdete na: C:\users\\AppData\Roaming\Microsoft\Outlook.
Bližnjični gumb za Outlookove makre
Naš naslednji korak je, da vstavimo majhen gumb za bližnjico, ki nam bo omogočil enostaven zagon makra. Zaradi poenostavitve bomo ta gumb vstavili v orodno vrstico za hitri dostop.
Opomba: Podoben postopek lahko uporabite za namestitev ikone v sam trak namesto v orodno vrstico za hitri dostop.
Kako omogočiti makro v Outlooku?
Ta korak ni obvezen in ga je treba upoštevati le, če prejmete sporočilo o napaki, ko zaženete novo ustvarjeni makro.
Opomba: vaše trenutne varnostne nastavitve lahko preprečijo zagon makrov v Outlooku. Tukaj je vadnica o tem, kako ravnati, če so makri onemogočeni v vašem projektu makrov Outlooka .
Kako uporabljati svoj Outlookov makro?
Nenazadnje je zdaj čas, da zaženete svoj na novo ustvarjen makro.
Dodatne ideje za makre za Outlook
Več naših bralcev je vprašalo, ali lahko navedemo dodatne ideje za avtomatizacijo Outlooka. Tukaj je nekaj za začetek.
Naslednji koraki
Ustvarite bližnjico za svoj makro, da boste lahko v prihodnje zlahka dostopali do njih. Če želite ustvariti makro bližnjico:
Če želite kdaj odstraniti to bližnjico iz orodne vrstice, jo preprosto kliknite z desno tipko miške in izberite Odstrani iz orodne vrstice za hitri dostop.
Tukaj je še en način, kako lahko najdete svoje obstoječe makre:
Če želite spremeniti ali urediti nastavitve Outlookovih makrov:
Od tu imate možnost:
Naučite se konfigurirati Gmail v Outlooku za učinkovito upravljanje e-pošte.
Ste novi pri avtomatizaciji VBA Makri za Outlook? Naučite se vstaviti kodo VBA v Outlook 365 / 2016 / 2019.
Naučite se preprosto podvojiti dogodke, sestanke in sestanke Outlookovega koledarja v Office 365, 2016 in 2019.
Naučite se, kako lahko oblikujete in ustvarite Outlookove uporabniške obrazce po meri.
Outlookova mapa Prejeto se ne posodablja samodejno? Naučite se, kako lahko samodejno osvežite svojo mapo Prejeto Outlook 365 / 2019 / 2016 / 2013.
Naučite se dodati/vdelati in poslati sliko gif v odhodno e-pošto Outlook 2016 in 2019.
Naučite se diagnosticirati in odpraviti različne težave z odklopom odjemalca Microsoft Outlook v sistemu Windows 10.
Naučite se pisati Outlookove makre za avtomatsko pošiljanje e-pošte.
Naučite se onemogočiti opomnike in obvestila iz koledarjev Outlook 2016/2019 v sistemu Windows in MAC.
Naučite se izboljšati delovanje Outlooka.






