Nastavitve konfiguracije Gmaila za nastavitev v Outlooku za Windows
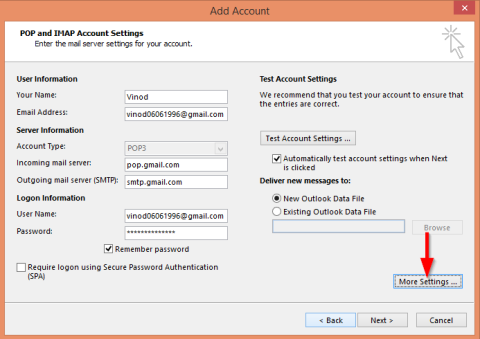
Naučite se konfigurirati Gmail v Outlooku za učinkovito upravljanje e-pošte.
Zadnja posodobitev: oktober 2019.
Tukaj je vprašanje, ki smo ga pravkar dobili za bralca:
Pozdravljeni, jaz sem potovalni agent in bi rad definiral predlogo e-pošte po meri za odgovor na e-poštna sporočila, ki mi jih pošlje moja stranka. Prav tako bi rad pospešil svoj postopek načrtovanja sestankov in imel predlogo, ki jo lahko uporabim za hitro ustvarjanje sestankov in sestankov. Če pomaga, uporabljam Outlook 365. Vnaprej hvala za kakršno koli pomoč, ki jo lahko ponudite.
Hvala za vaše vprašanje. Gremo ;-):
Outlookove e-poštne predloge
Nastavitev vnaprej določenih e-poštnih sporočil je precej preprosta. Vse, kar boste morali storiti, je vtipkati in oblikovati e-poštno sporočilo ter ga nato shraniti kot predlogo za nadaljnjo uporabo.
Opomba: zaradi poenostavitve bom v tej objavi uporabljal preproste primere sporočil in predlog sestankov, vendar boste morda želeli preučiti definiranje bolj zapletenih obrazcev, ki jih lahko izpolnijo uporabniki za Outlook .
Sledite tem korakom, da ustvarite Outlookove e-poštne predloge :
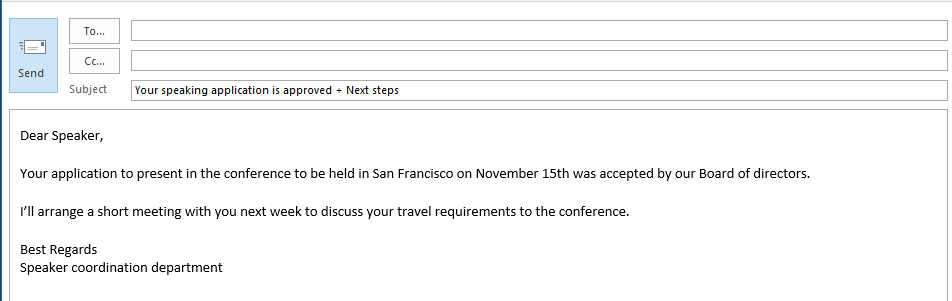
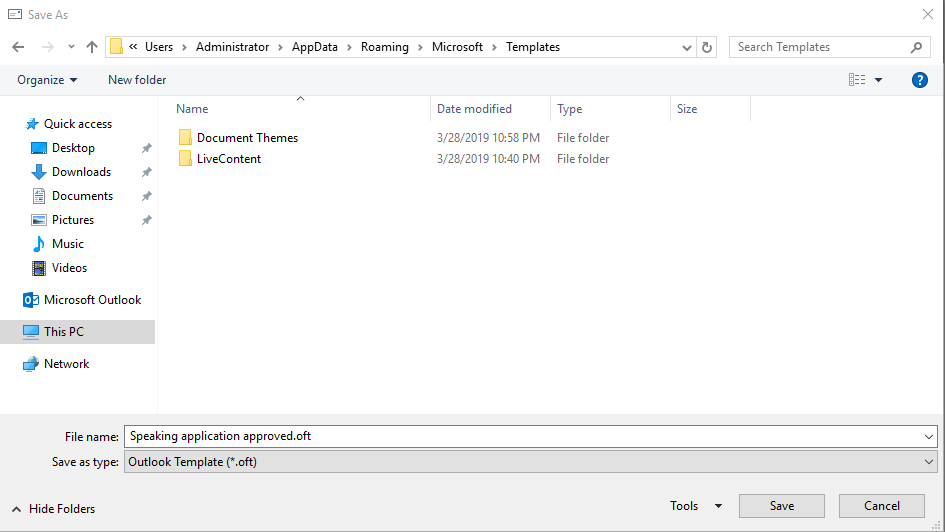
Pošiljanje e-pošte na podlagi predloge
Tudi ponovna uporaba obstoječih predlog je precej preprosta:
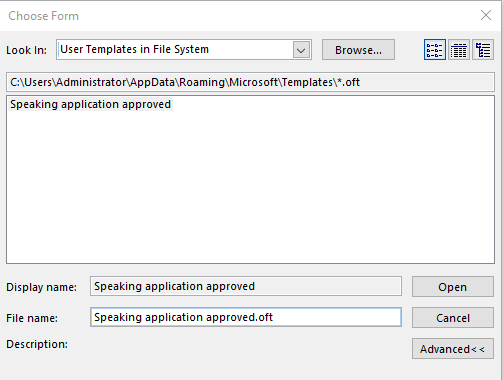
Predloge povabil za sestanke Outlook
Na enak način lahko znova uporabite vnaprej določene formate za sestanek in sestanke.
Samo nadaljujte in definirajte šablono srečanja in jo shranite kot datoteko .otf; nato pošljite svojo zahtevo udeležencem sestanka.
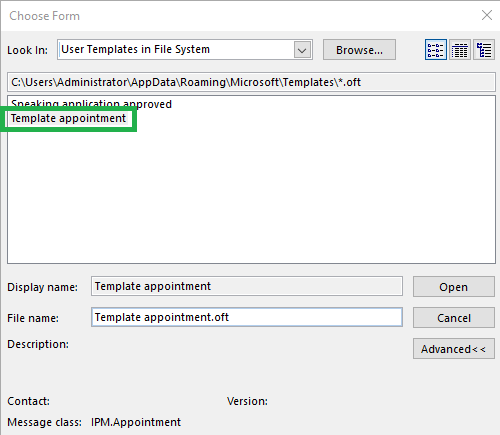
Urejanje predlog za sporočila in sestanke
Občasno boste morda morali spremeniti svoj Outlookov obrazec/predlogo.
Če želite to narediti, postopajte na naslednji način:
Kje so shranjene predloge?
Nekaj bralcev nas je vprašalo, v katero pot datoteke Outlook običajno shranjuje vse šablone po meri.
Privzeto je lokacija pod vašim uporabniškim računom. V sistemu Windows 10 /8 ali 7 bi bilo to: C\:users\\AppData\Roaming\Microsoft\Templates.
Očitno lahko svoje datoteke shranite na različnih lokacijah v operacijskem sistemu Windows PC.
Nasvet: Če niste prepričani o točni lokaciji, lahko zaženete iskanje datotek .oft v sistemu Windows.
E-poštne predloge za macOS
Definiranje vaše oblike po meri
Če uporabljate Outlook za macOS in želite določiti lastne oblike predlog po meri, nadaljujte, kot sledi:
Pošiljanje sporočil na podlagi predlog v macOS
Ko shranite e-pošto po meri, jo lahko znova uporabite in pospešite svoje delo. Sledite tem navodilom:
Opomba: Outlook v macOS ne podpira predlog za sestanke in sestanke
Naučite se konfigurirati Gmail v Outlooku za učinkovito upravljanje e-pošte.
Ste novi pri avtomatizaciji VBA Makri za Outlook? Naučite se vstaviti kodo VBA v Outlook 365 / 2016 / 2019.
Naučite se preprosto podvojiti dogodke, sestanke in sestanke Outlookovega koledarja v Office 365, 2016 in 2019.
Naučite se, kako lahko oblikujete in ustvarite Outlookove uporabniške obrazce po meri.
Outlookova mapa Prejeto se ne posodablja samodejno? Naučite se, kako lahko samodejno osvežite svojo mapo Prejeto Outlook 365 / 2019 / 2016 / 2013.
Naučite se dodati/vdelati in poslati sliko gif v odhodno e-pošto Outlook 2016 in 2019.
Naučite se diagnosticirati in odpraviti različne težave z odklopom odjemalca Microsoft Outlook v sistemu Windows 10.
Naučite se pisati Outlookove makre za avtomatsko pošiljanje e-pošte.
Naučite se onemogočiti opomnike in obvestila iz koledarjev Outlook 2016/2019 v sistemu Windows in MAC.
Naučite se izboljšati delovanje Outlooka.






